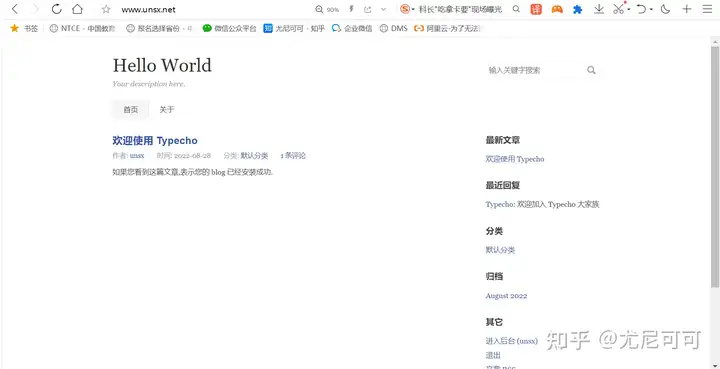NAS,是一门比较考验技术的「工具」。不少人想入坑NAS,但却被较高的技术要求拦在了门外。
那对于我们的新手小白来说,到底有没有什么办法,能够迅速入门一些简单易上手的NAS搭建呢?
还真有!「什么值得买App」首席生活家「Stark-C」就撰写了一篇NAS简单级攻略,只需要一步步跟着操作,你也能搭建出来一个好用的NAS。
快来看看,他的「好办法」有多牛!


关于Lucky



Lucky的安装与部署

打开NAS的文件管理器,在docker文件夹中(威联通默认为Container文件夹),创建一个新文件夹【goodluck】,用于存放它的相关数据。
这次使用的安装方式为SSH终端部署,演示的NAS为威联通。至于SSH工具请自行解决,Putty,XShell,FinalShell等都可以,我个人使用的是FinalShell。

使用SSH终端工具连接到NAS之后先改用管理员模式登录,输入命令“ sudo -i ”回车,提示输入密码,密码就是我们NAS的登录密码,输入的时候不会有显示,输入完成后直接点回车即可。


然后还需要在出现上图界面的时候输入“Q”和“Y”(群晖和华硕的NAS没有这步操作)。

接着输入Docker run命令:
docker run -d –name lucky –restart always –net=host -p 16601:16601 -v /docker/goodluck:/goodluck gdy666/lucky
-
-p 16601:16601:冒号前面改为本地没被占用的端口;
-
-v /docker/goodluck:/goodluck:冒号前面对应我们前面新建“goodluck”文件夹的本地实际路径

如果没有问题在NAS的Docker容器列表中就能看到lucky容器已经正在运行了,说明部署成功。

Lucky的使用体验
直接在浏览器中输入 【http:// NAS的局域网IP:端口号】 就能看到OneNav的登录界面了。
第一步:设置账号和密码

默认的账号和密码均为“666”,先“登录”进去。

主界面确实做的挺简洁的,还有帮助说明。并且功能也远远比我想象的更要多,并且几乎都是我们在折腾NAS的时候需要的,比如除了今天要说的DDNS与反向代理,还有端口转发,内网穿透,网络唤醒等多个功能。



-
DDNS任务名称:自己随意填。
-
DNS服务商:选择自己域名的服务商,我这里是腾讯云,如果你是阿里云就选择阿里的。
-
Token:这个就填入自己在域名服务商那里获取到的数据,不知道的可以去下面文章里学习下~
-
公网IP类型:有IPv4的当然选IPv4,没有的选IPv6。
-
域名列表:需要填两行,第一行是主域名,第二行是泛域名,也就是在前面加上“ *. ”即可。
其它的直接保持默认即可,最后点“添加”。

返回到页面之后,在“任务列表”这里看到“同步结果”显示为“成功”,就说明我们前面的设置没有问题。


点击左侧的“安全管理”,选择“SSL证书添加”。

-
备注:随意填一个。 -
添加方式:选择“ACME”。 -
证书颁发机构:选择“Lets Encrypt”,选择它的目的是因为虽说它的SSL证书有效期仅为三个月,但是Lucky会一直自动帮我们续签,这个够意思吧! -
DNS服务商:和前面一样,选择自己域名的服务商。 -
API秘钥:这里人家提示的很清楚,是腾讯云API秘钥,而不是前面的Token。 -
域名列表:和前面一样,需要填两行,第一行是主域名,第二行是泛域名。 -
勾选:“DNS查询强制IPv4”和“DNS查询仅使用TCP通道”。

证书的申请可能需要等一会,一般在一分钟到三分钟之间。我们可以点开“日志”看它申请的过程,当出现“证书申请成功”和“已保存到配置” 的显示的时候,就说明证书部署成功。

部署成功的证书会显示ACME信息,以及颁发时间和到期时间。
第四步:设置安全的反向代理

反代就比较简单了,选择左侧的“Web服务”,点击“添加Web服务规则”。

-
Web服务规则名称:随意填。
-
监听类型:同理,有IPv4的当然选IPv4,没有的选IPv6(其实两个都选也没问题)。
-
监听端口:自己随意改,只要本地端口没被占用即可。
-
TLS:因为我们前面设置好了SSL,为了安全的反向代理,这里必须启用。

-
Web服务子规则名称:随意填。 -
Web服务类型:当然是“反向代理”了。 -
前端域名/地址:填写从外网访问该服务的二级域名,简单来说就是在我们前面填写的自己域名前面随意添加一个自己能记下来的前缀即可。 -
后端地址:这个就必须是NAS中该服务的局域网页面地址了,一般就是“内网IP+端口号”组成,直接在页面的地址栏复制粘贴过来即可。注意,前面是有“http://”的。 -
BasicAuth认证:这个和NginxWebUI那个加密功能是一样的,就是我们外网访问的时候需要先输入账号和密码才能打开,相当于在安全上又多了一层屏障,看个人需求吧。






相关文章