开篇
喜欢使用NAS观影的小伙伴或多或少听说过nastool,这是一套可以部署在Docker上的『自动化影音归集整理工具』,你可以在NAS上部署nastool,并配合下图中的联动方案搭建一套全自动化的观影系统。

它的运作流程大概是这样的,首先,你在NAS上通过qbit、tr或迅雷等下载工具把影音资源下载到NAS中,这个时候,nastool自动检测到影音库中有新增资源,会自动对这些资源进行刮削和整理,也就是说会自动将杂乱的影音名称进行规范命名,并且会自动刮削这些资源的基础信息、演员信息、影片的官方海报等等,并生成可以被主流影音服务器识别的nfo文件,然后nastool会通知Jellyfin、emby之类的影音服务器,告诉它我已经整理好了,你更新一下影音库吧,然后Jellyfin、emby就会实时将这些新影音通过海报墙展示出来,你可以打开这些影音服务器进行观影了。
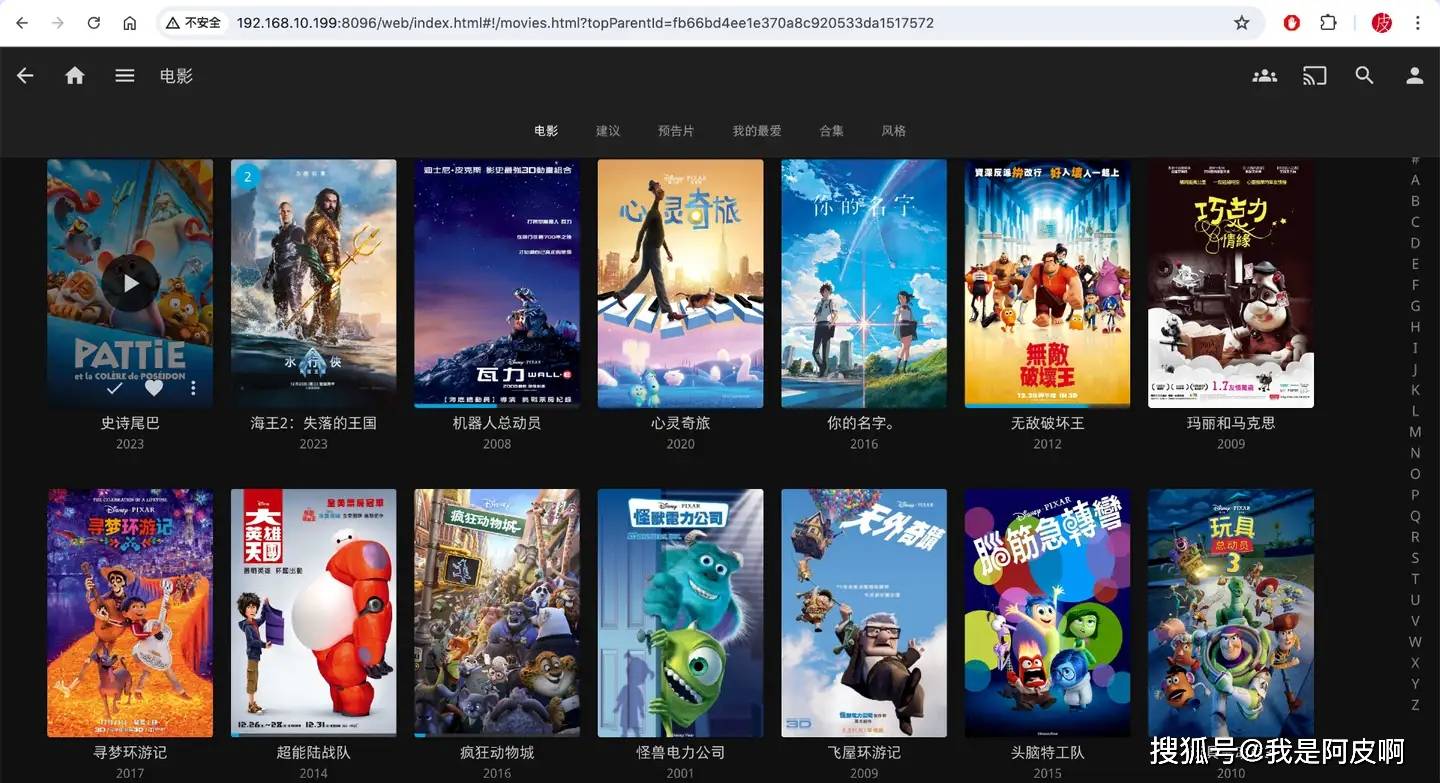
nastool的功能总结如下:
1、自动化整理影音资源,按设置的要求规范命名并刮削影音海报墙、nfo保存
2、可以进行保种、配合相关APP可以实现全自动化下载和观影,一次搭建永久使用
3、nastool整理的资源更加准确,免去其它三方影音服务器的整理,不用担心海报墙不能正确展示
4、实时展示当前热门影音,可以配合添加的相关站点一键搜索和自动下载,让你不错过任何热门影音资源
nastool其实还有许多强大的功能,以上提到的是做为普通用户能用到的功能,其中比较实用的就是自动整理和刮削了,本篇就是nastool的保姆级上手教程,涉及nastool安装、基础设置、自动化整理配置、影音联动方案等细节,如果你也想尝试nastool,那么跟着本篇操作会让你轻松入门,本文有点长,以下是文章大纲,请按需跳转~
- 1、部署nastool
- 2、配置nastool
- 3、海报墙展示方案哪个好
- 4、『影视中心』:开箱即用
- 5、出场设备一览
- 6、结尾
1、部署nastool
主流NAS的Docker都有图形化界面了,本期着重以图形化部署为主,因为它比较简单、易理解,纯Docker命令部署对于新手朋友来说还是太难了。
如果你是使用NAS的图形化界面部署,那么第一步需要将nastool镜像拉取到NAS本地,本期以绿联私有云UGOS Pro系统为例演示,使用绿联DXP系列NAS的小伙伴直接照抄即可,其它NAS步骤也是同理的,请套上去,因为它们的设置和步骤是换汤不换药的。

首先打开NAS上的Docker,在镜像-镜像仓库中搜索nastool,找到图中所求的这个版本,点击下载。
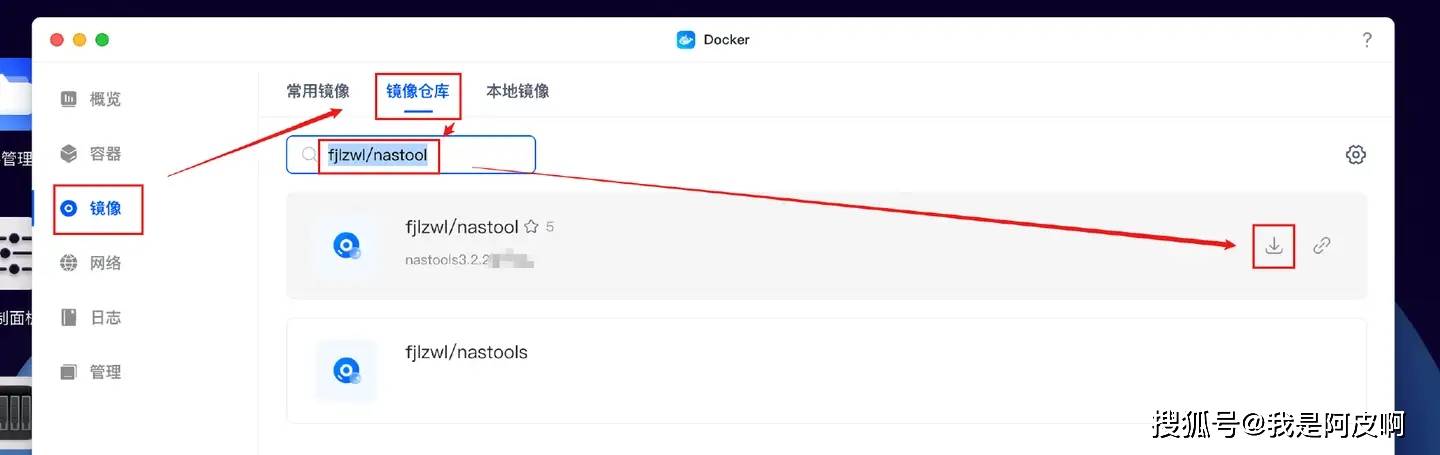
选择默认的lastest最新版本,确认就拉取了,当然,因为最近Dockerhub已经无法正常拉取镜像了,不行的小伙伴请看以下步骤,如果你能在这一步可以正常拉取就没问题了。
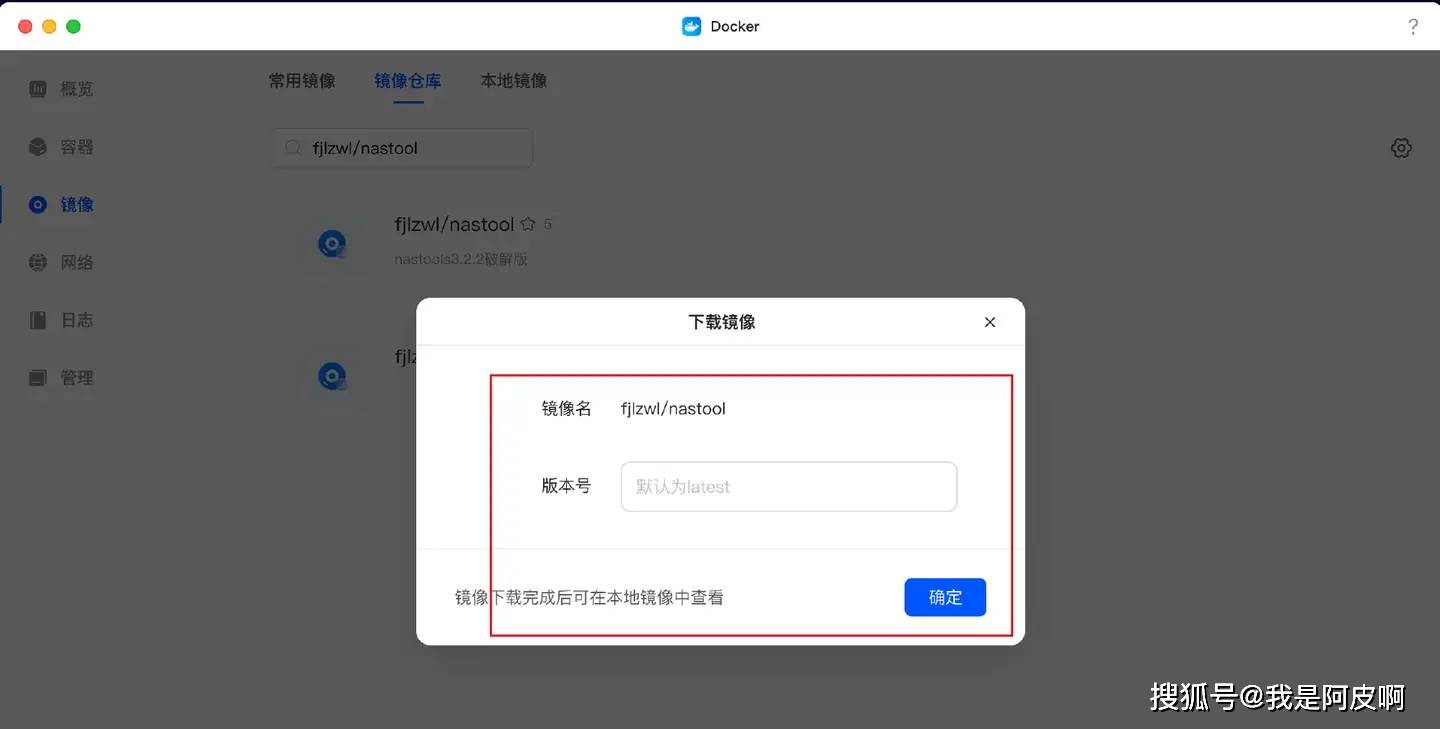
在镜像仓库界面点击右上角的齿轮进入设置,点击加速配置,按下图中添加加速URL就行了,图中的URL基本上是长期可用,确定后重新进入Docker,按上面步骤搜索镜像、拉取,你会发现成功拉取。
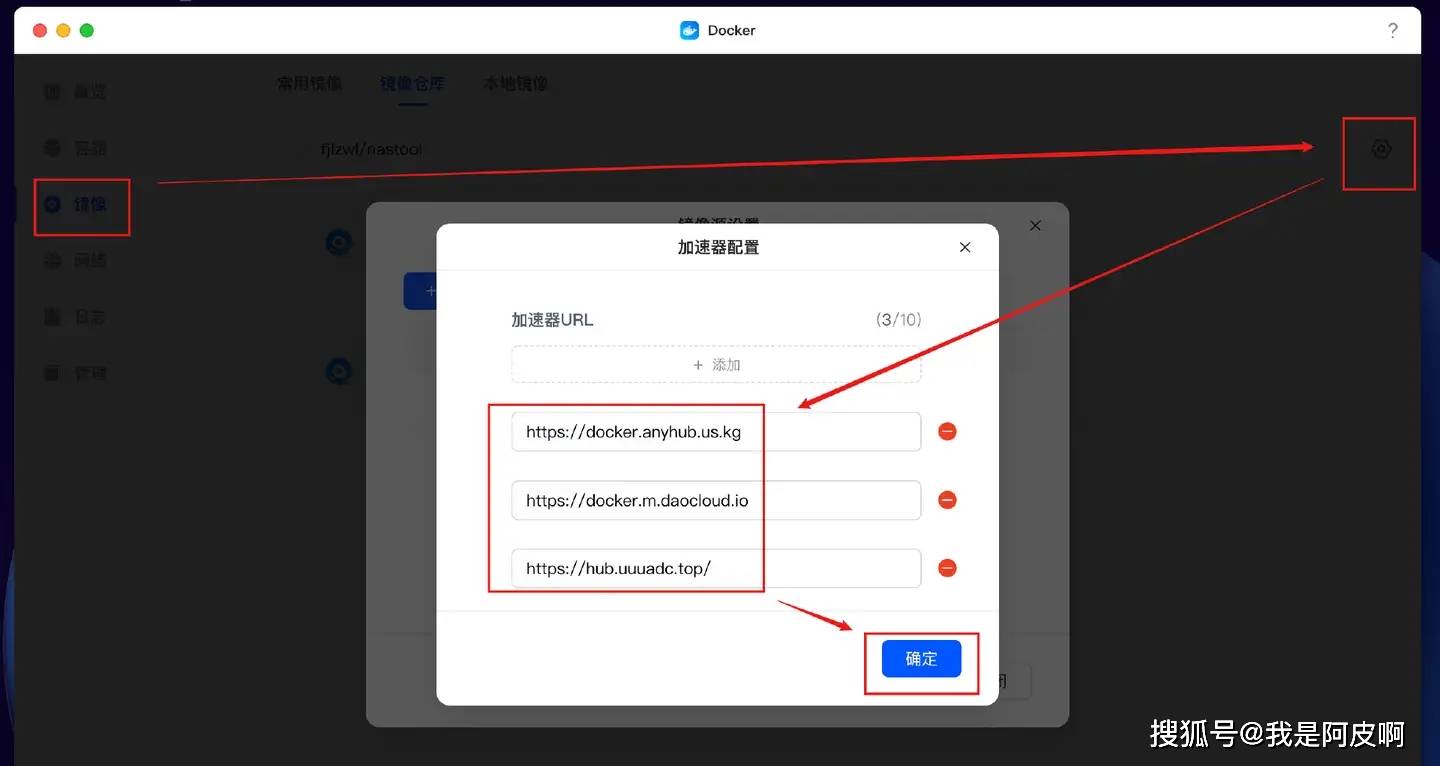
在本地镜像中找到前面拉取回来的nastool镜像,点击+号进入配置容器界面。
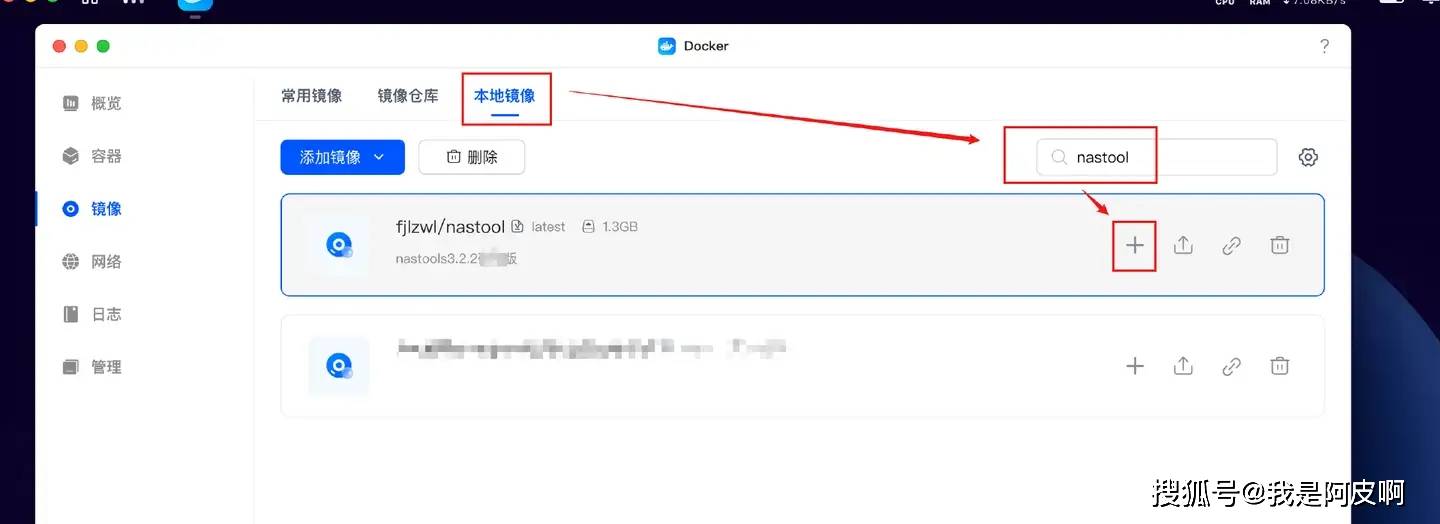
在配置容器界面按下图操作,容器名称可以随意写,见名知意即可,内存建议限制在1024MB即1G就足够,自动重启设置为是。
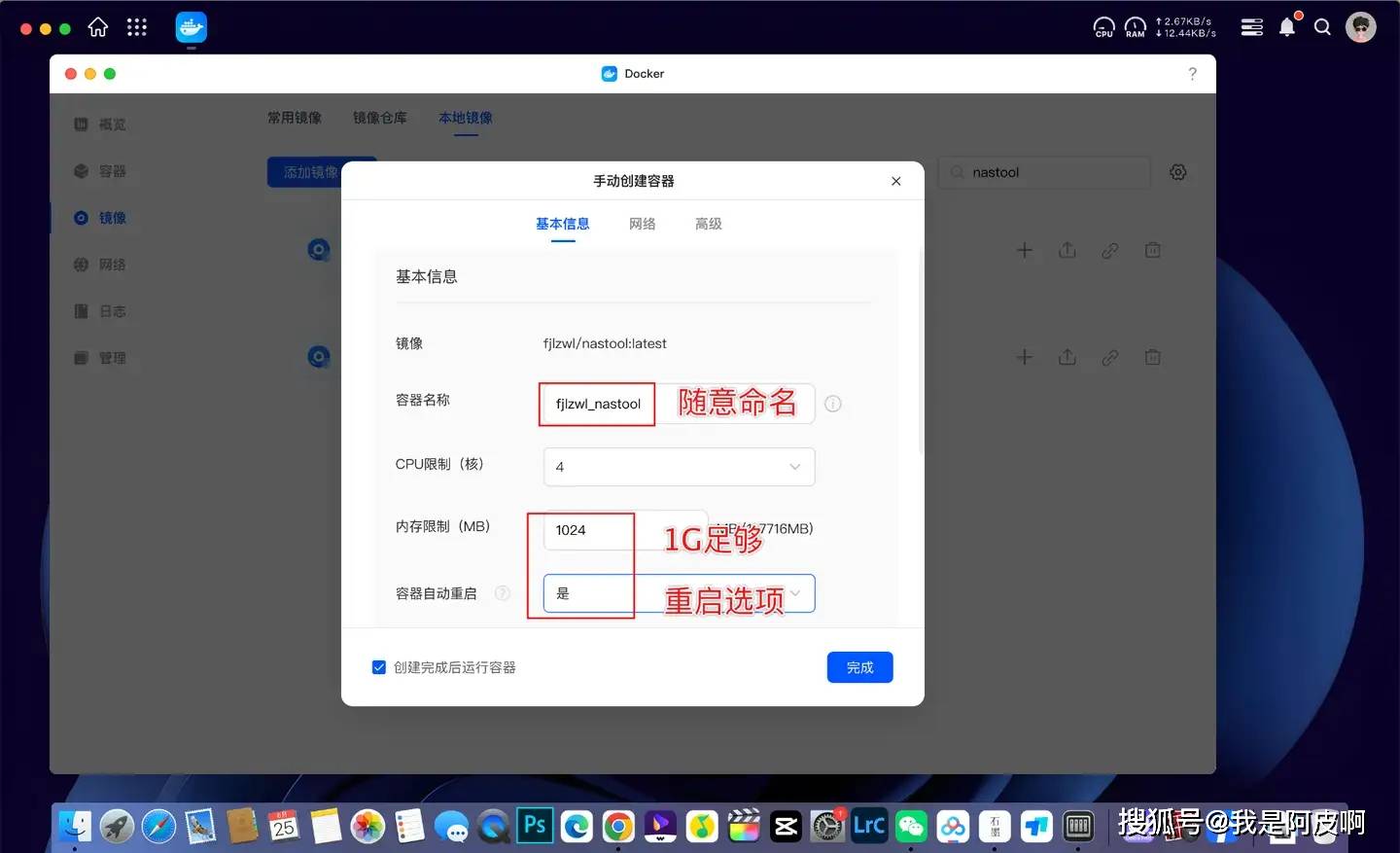
最小化Docker应用,打开文件管理器,找到共享文件夹中的docker,在里面依次新建nastool文件夹,并在nastools文件夹中新建config文件夹,这个文件夹会保存nastool生成的配置文件等等,接下来会在nastool容器中映射它。
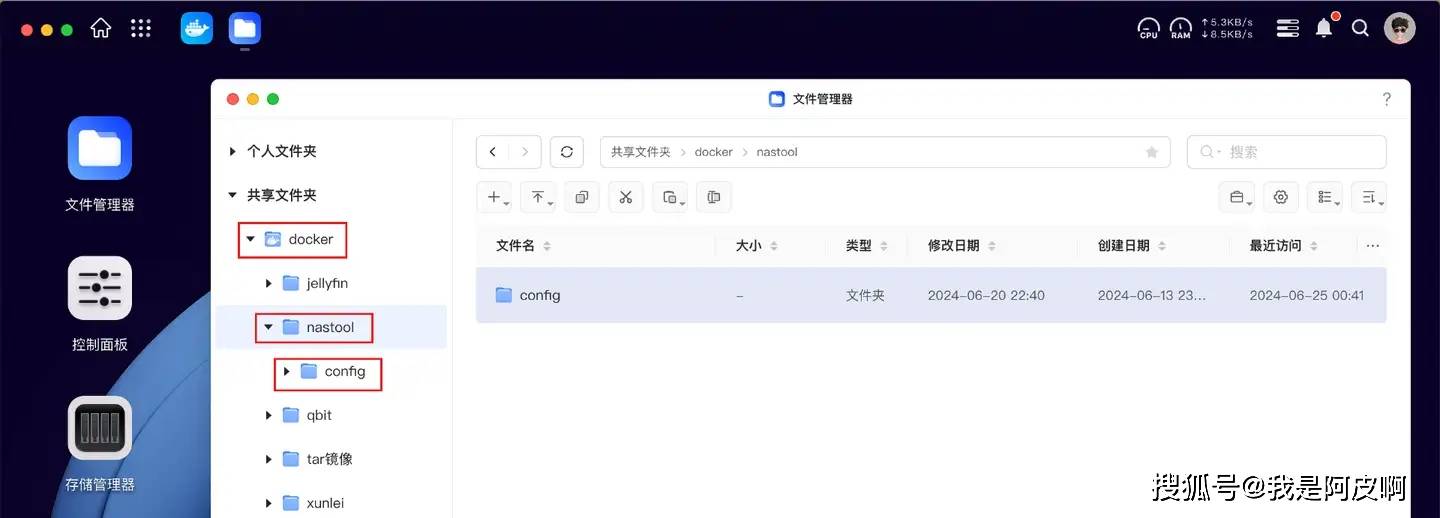
返回Docker界面,往下拉,默认会有一个/config的容器目录,点击NAS目录,选择你刚才新建的config文件夹即可。
点击添加,容器目录填写/video1,NAS目录就选择你存放影音资源的文件夹、或者下载影音资源的文件夹,容器权限选择『读写』,如果有多个文件夹保存影音资源,刚继续添加,容器目录以/video2、/video3等以此类推,当然也可以自定义名称,不懂的朋友就按这个抄就行了。

点击配置界面的『网络』,如果3000端口没被占用,直接选择host模式就行了,简单。
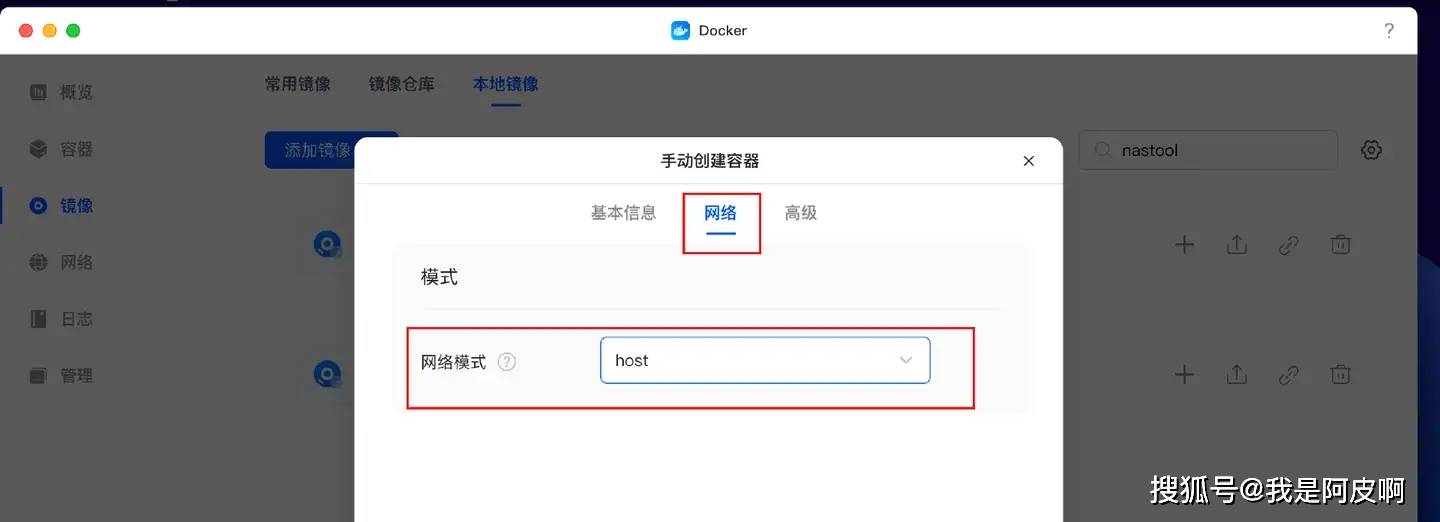
点击『高级』选项卡,往下拉找到『NASTOOL_AUTO_UPDATE』这个变量,在右边输入false,即屏蔽自动更新,然后点击右下角的『完成』,OK,到这,咱们就部署nastool成功了,是不是很简单。
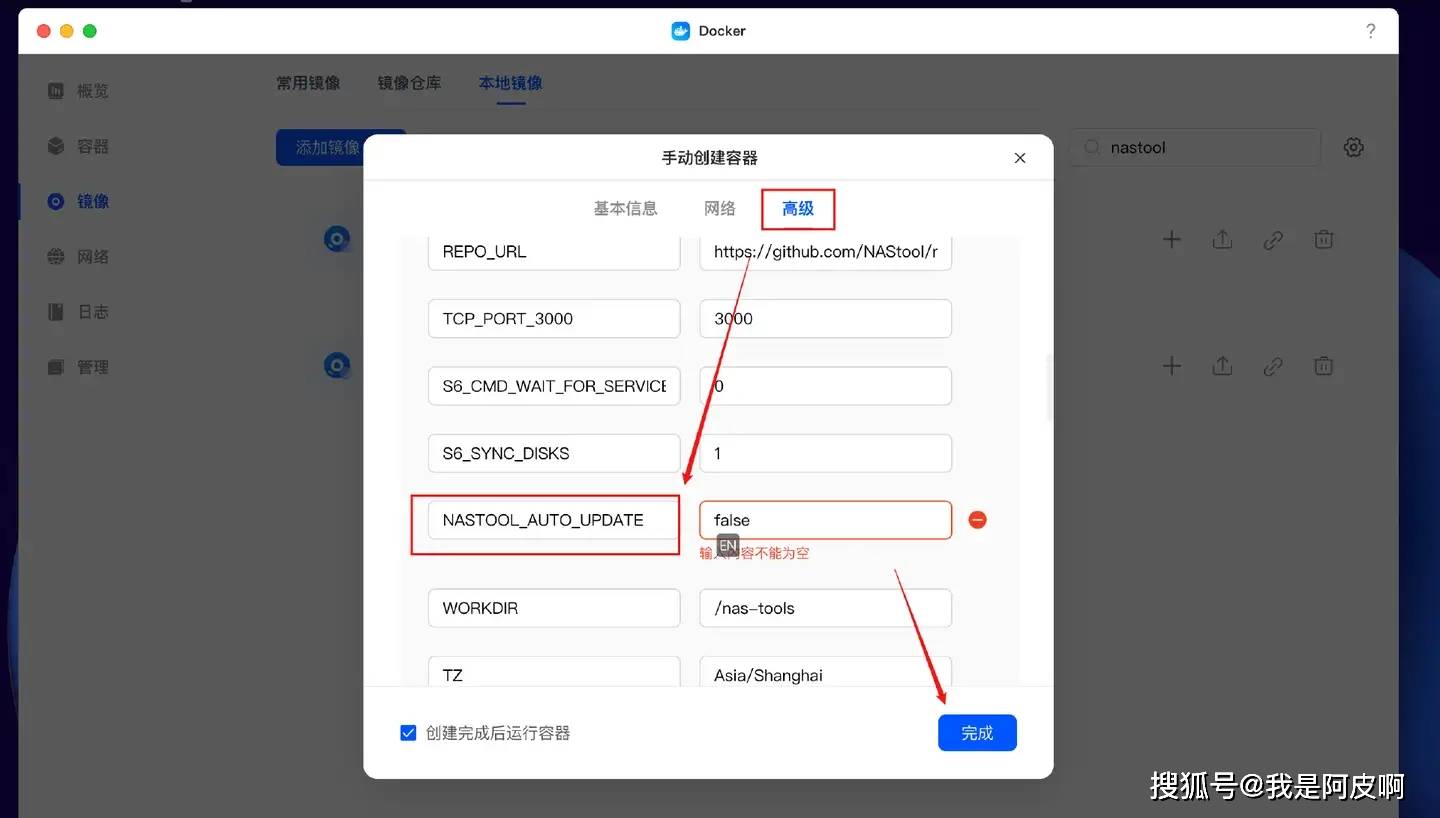
在容器列表就可以看到正在运行中的nastool容器了,初次启动需要一分钟,建议等等。
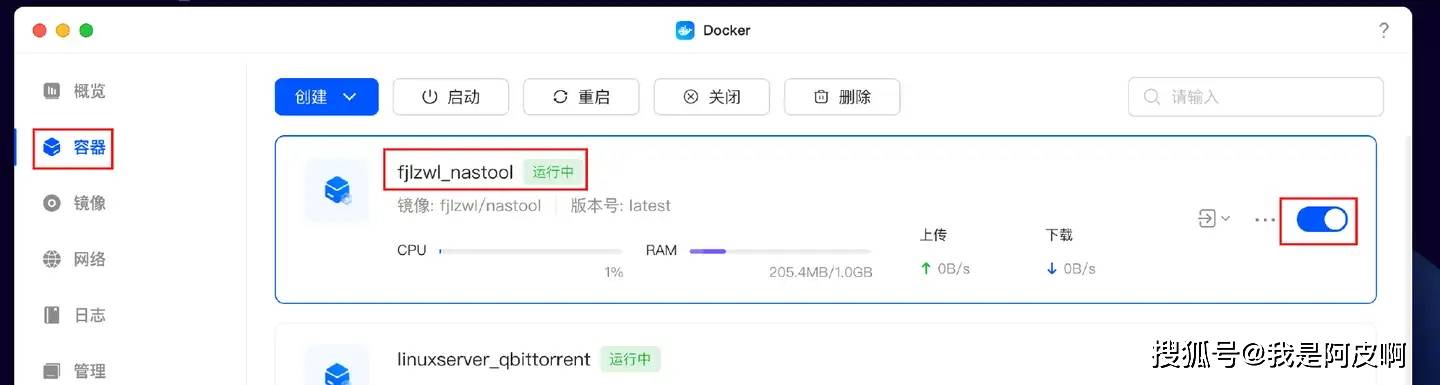
2、配置nastool
现在打开你的电脑浏览器,在地址一栏输入你NAS的IP地址加3000端口号,如果不知道NAS的IP地址是多少,去路由器后台查询或控制面板-网络中查询,这些太基础的信息就不赘述了。

形式如下图所示,即可打开nastool的后台了,默认账号是admin,密码是password,输入并登录。

以下nastool的基础设置是我最常用的,不懂的小伙伴照抄即可,点击基础设置-媒体,在tmdb API这里填写你的Key,提前申请一个tmdb API就行,不知道如何申请的小伙伴,请搜索引擎中搜索『tmdb API Key申请』就有许多申请教程,非常简单,3分钟可以搞定,这里就不再重复赘述了,因为实在是太简单了。
在二级分类这里建议留空,这样自动整理的时间就不会有二级分类目录,一级的比较直观,对了,右下的『刮削元数据及图片』请勾选,点击保存。
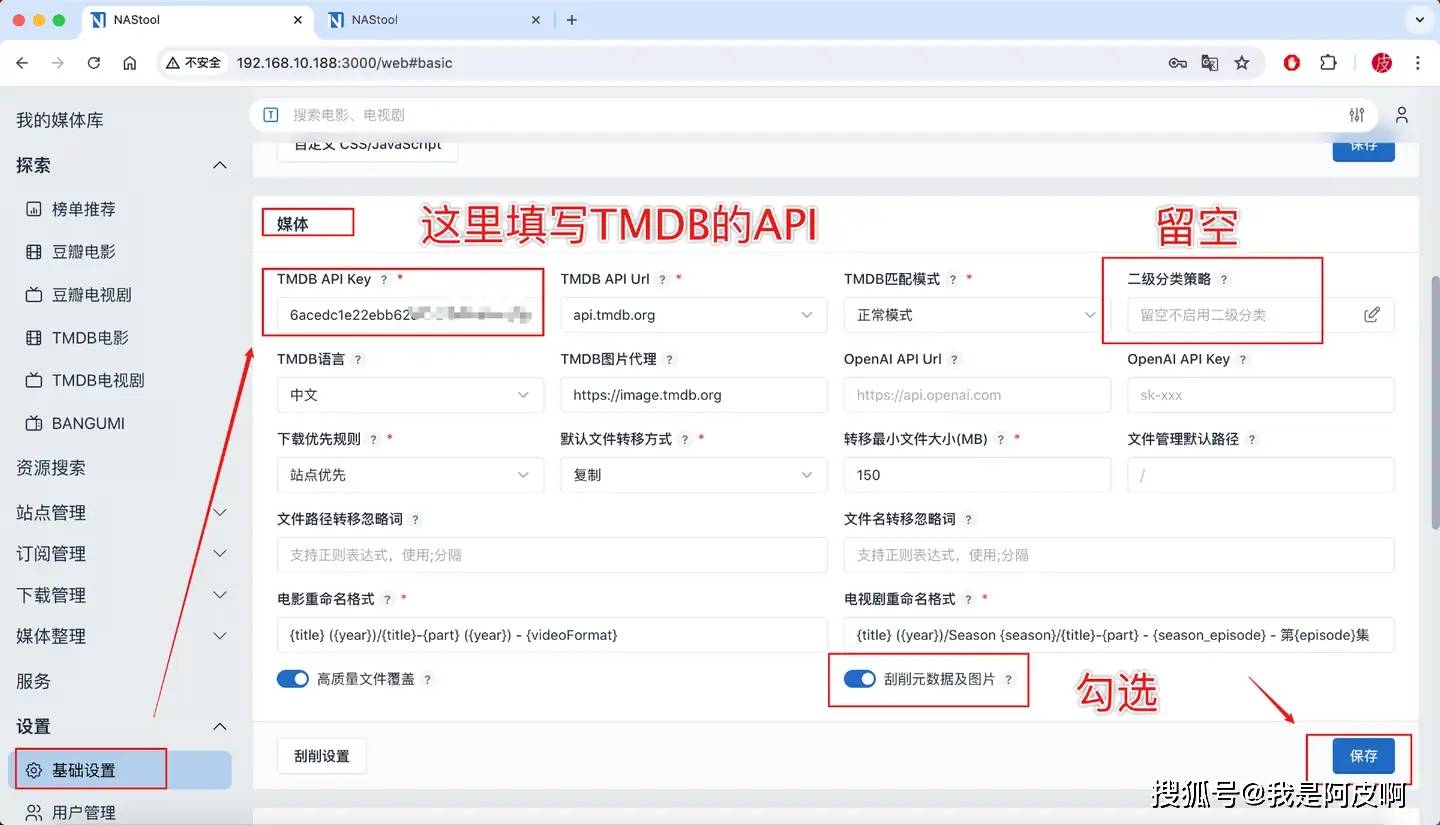
然后点击上图左下角的『刮削设置』,把元数据和图片中常规信息都勾选,并保存。
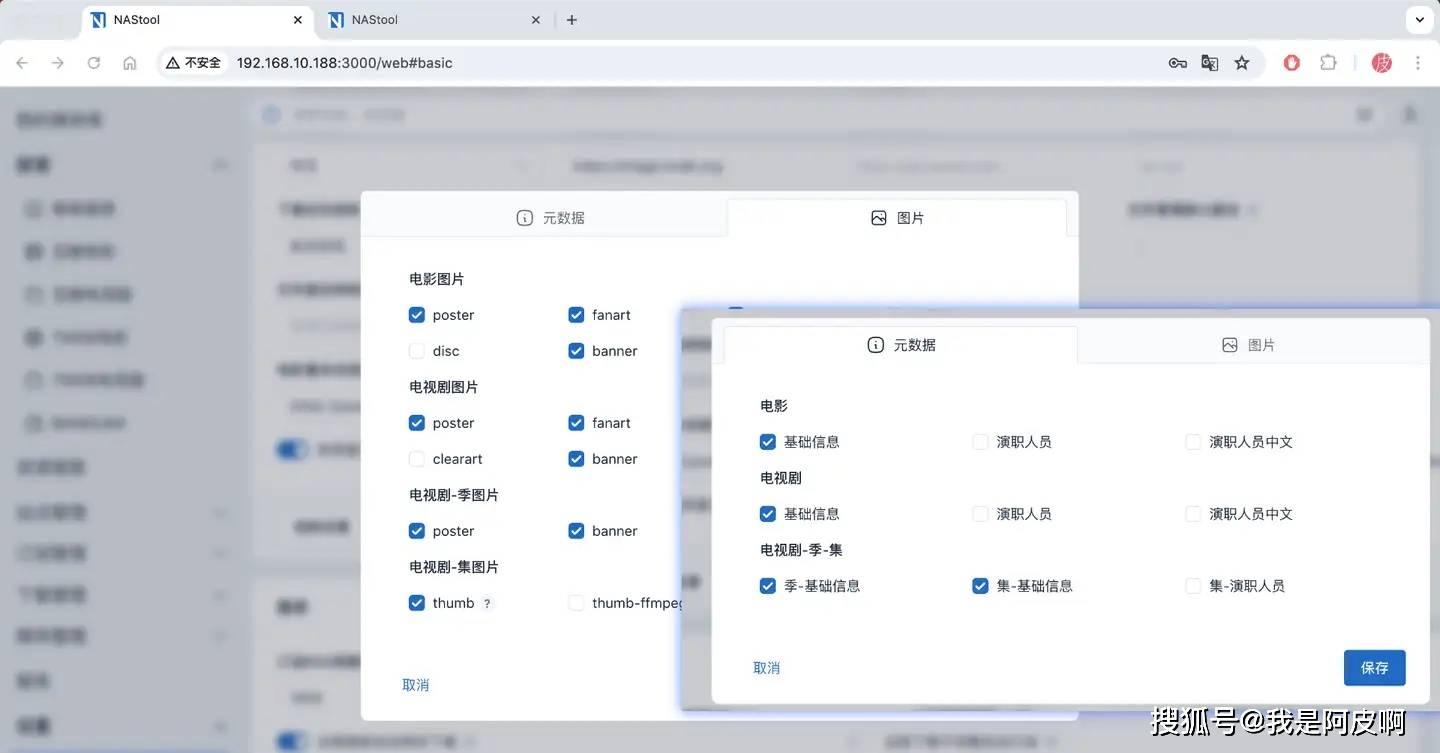
要改密码的朋友在基础设置-系统这里更改就行,这些设置很简单,一目了然。
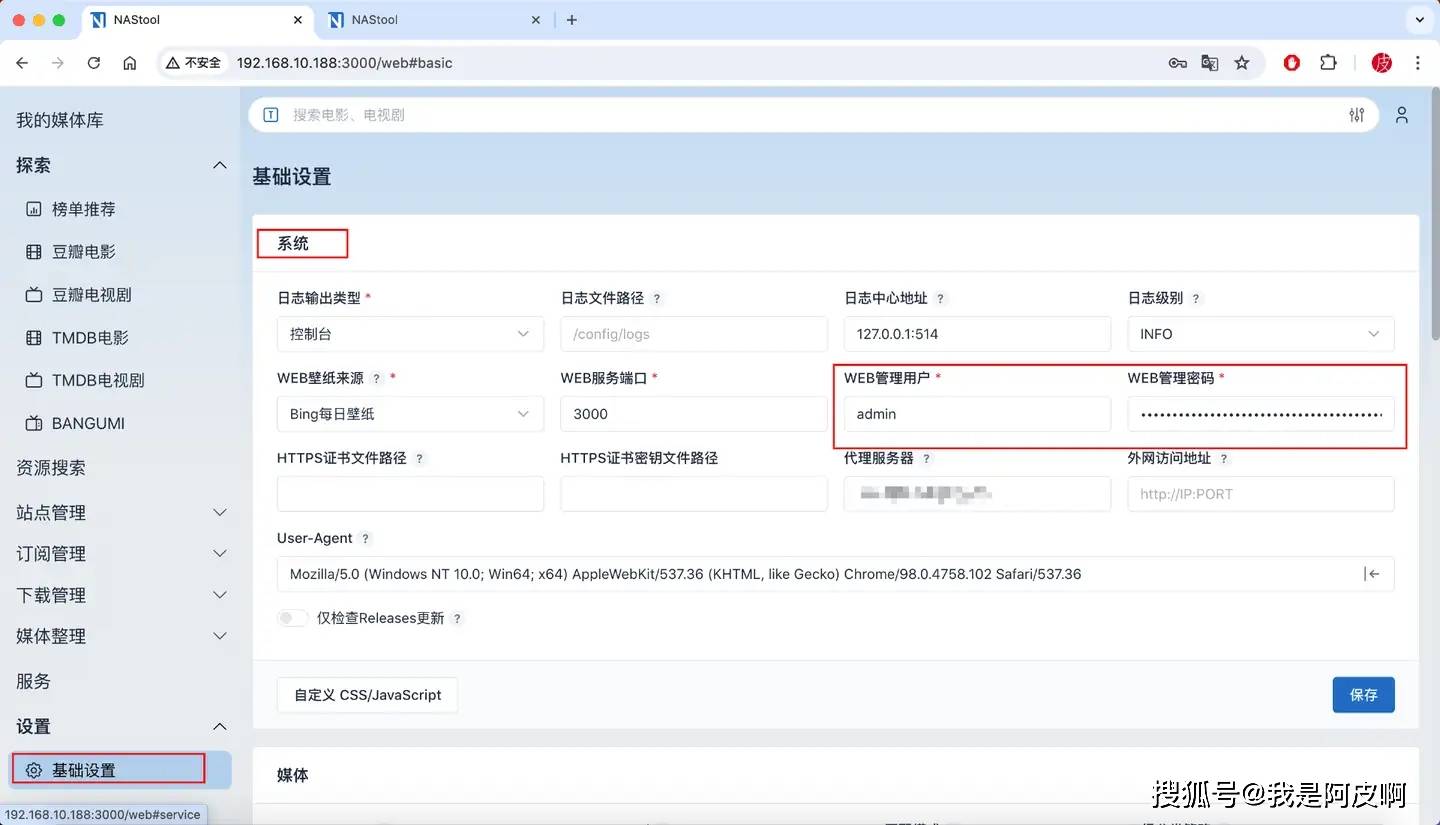
填写完API Key后,在『探索』这里应该就可以正常展示热门影片、海报之类的了,需要注意的是,如果您的tmdb列表不能展示,那么你需要对应的网络,不然会显示空白。
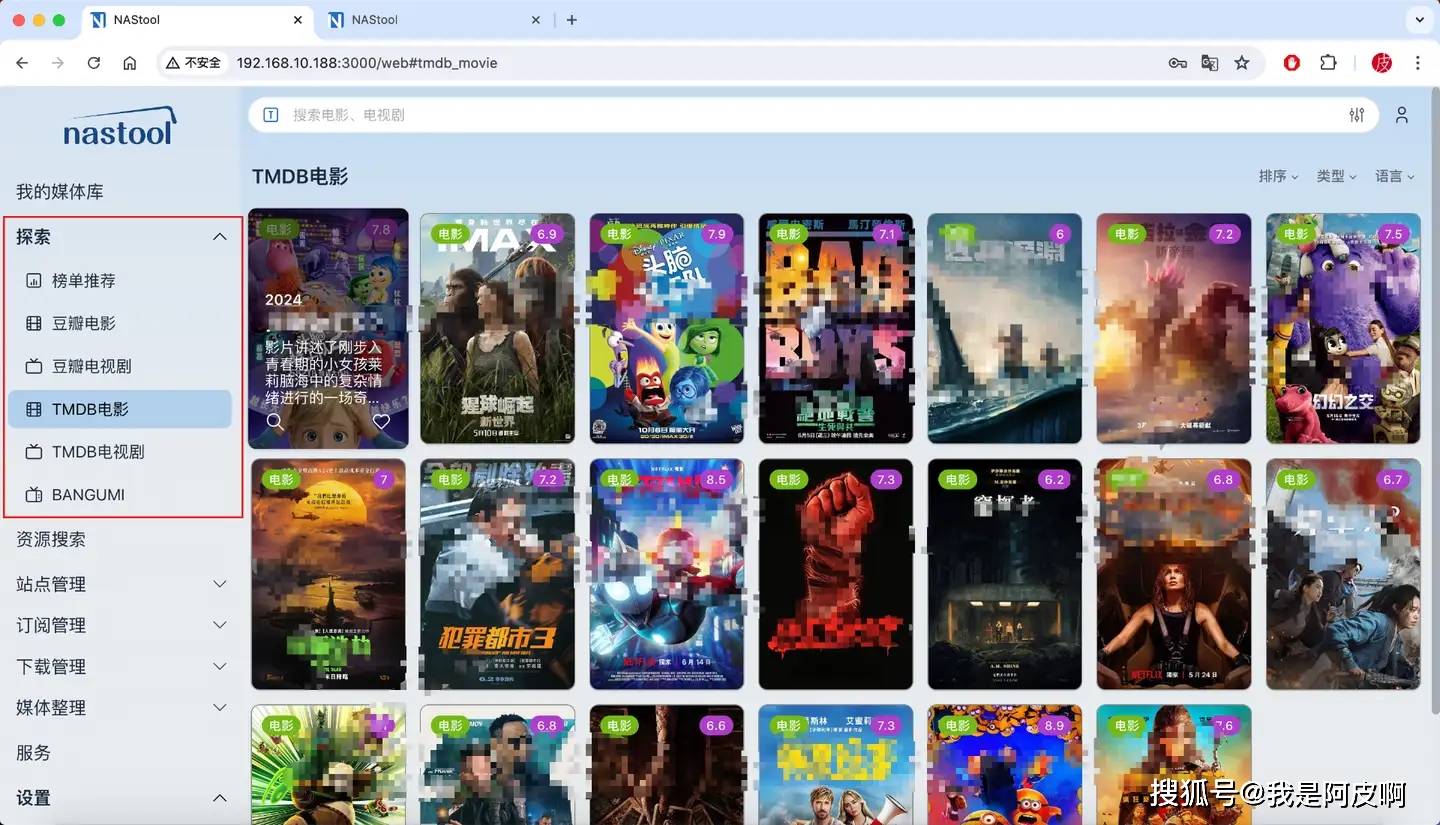
在进行接下来的设置前,请打开你的影音文件夹,在配置容器时,我是将整个『迅雷下载』文件夹映射到容器的/video1目录中的,可以发现我在『迅雷下载』文件夹内还特地新建了一个『下载目录_未整理』文件夹,这个文件夹专门保存最原始的影音资源,新手朋友建议按我这个层级来设置就行,文件夹名称是可以随意命名的,我这样写是方便大家理解。
然后新建一个和『下载目录_未整理』平级的文件夹,即图中的『已整理』文件夹,注意,一定要平级,以免后续设置有误,这个『已整理』文件夹专门保存经过nastool重命名、刮削好的电影资源,里面的都是非常整齐和规范的。
现在请继续往下设置,返回nastool后台。

找到nastool的设置-基础设置,点击右上角的『新增同步目录』,然后按下图进行设置。
『源目录』:也就是未经过整理的影音资源的目录,我前面的容器目录是/video1,所以点击展示后选择这个目录下的『下载目录_未整理』这个文件夹。
『目的目录』:也就是说你想把整理后的影音资源放在哪,前面咱们设置了『已整理』文件夹,当然是选择它了。
『同步方式』:常用的有移动、复制、硬链接,如果选择移动,会把影片重命名并移动到『已整理』文件夹,如果选择复制,就是复制过去并进行规范命名,未整理目录下的原始文件不受影响,但一份影片会占用两份空间,不建议;如果你没有保种需求,直接选择移动就行了,如果有你别和需求,选择『硬链接』,也就是说影片在未整理和整理目录各有一份,但实际上这两份影片只占用一份硬盘空间。
最后,开启同步,确定就可以了,如果还有其它不同的影音文件夹,请按此步骤继续添加就行了。
设置完成后,可以点击右上角头像,重启一下nastool,让它生效。
初次需要手动点击一下同步,后续基本会实时同步的,点击nastool左侧的『服务』-『目录同步』,源目录选中,开始同步就行了。
点击右上角头像-实时日志,就可以看到nastool进入自动同步了,识别未整理目录下的影片并刮削影片封面、nfo信息等等进行整理,并将其移动或硬链接到指定的已整理目录中。
并且会生成nfo文件,影片海报等等,这个nfo信息可以被Jellyfin、emby等影音服务器识别并直接展示,nfo文件包含这部影片的基础信息之类的了,后续可以被支持的影音服务器直接展示,免去刮削的过程,因为nastool已经刮削好了,是不是很强大。
OK,返回已整理目录,你会发现陆续有影片整理进来了,命名是不是很规范、是不是很整洁,一目了然。
随意点进某部影片,可以发现各种海报信息、nfo都是齐全的,并且里面的命名规范、整齐,看起来是不是很舒服。
你可以发现前面我是将电影、电视剧都是整理在同一目录下的,这样比较方便,如果你的电影、电视剧下载在不同目录,并且想各自整理到电影、电视剧大分类中,那么你就在目录同步这里单独指定两大类的未整理目录和最终整理后目录就行了,也就是重复前面的设置过程,依样画葫芦,这里就不再赘述了。
以上步骤适用于任何支持Docker的NAS,各位就按照关键步骤套上去就行了,可以说按我提到的步骤设置上去,那么你的nastool就可以跑起来了。
3、海报墙方案哪个好
通过nastool整理完成后,就可以设置一下『媒体服务器』了,基本上覆盖了市面上主流的影音服务器,请按需设置。
如果你的NAS安装了Jellyfin、emby之类,那么就选择你要的,并按界面提示输入影音服务器的地址、API Key等等,它都有提示你在哪里获取,非常简单,毕竟前面的部署和目录同步才是比较难的,大家一摸索就明白了。
通过以上步骤,咱们就整理好了影音库,并且让它更加整洁了,但这些影音库说到底还是冰冷的文件夹,咱们还需要借助影音服务器来展示这些影音资源,如下图所求,各种海报款展示,影片有了活力,观影也更加有仪式感。
并且通过以上规范命名和整理后,影音服务器可以百分百进行正确识别了,这也是nastool一个强大的地方。
目前主流的影音服务器方案有Jellyfin、plex和emby,其中Jellyfin是开源免费的,EMBY和Plex都是需要付费的(使用转码功能的话),在此之前我一直使用的是开源免费的Jellyfin,日常使用还是没问题的,这三个方案一般只能在局域网内使用,如果想在外面远程连接观影的话需要自行解决远程访问,比如tailscale、zerotier、公网访问等等,还是比较考验动手能力的。
但自从使用绿联DXP4800后,我就没有再使用Jellyfin、emby或plex这种第三方影音库了,因为绿联UGOS Pro自带的『影视中心』更加好用的同时也能覆盖以上三方影音服务器的所有功能,所以如果你的NAS本身就集成了海报墙功能,不妨直接使用起来,没必要使用这种三方方案。
如果对于NAS的影音联动方案有兴趣的小伙伴可以看我往期的文章,里面详细介绍了这些主流方案的优缺。
如何使用NAS搭建家庭影院?硬件、软件如何联动观影?一篇入门NAS家庭影院、看看哪种方案适合你!
4、『影视中心』:开箱即用的海报墙
以绿联私有云DXP4800为例,搭载全新UGOS Pro系统,相比以往的『云影院』更加好用了,UI界面更加直观,把冰冷的影音资源通过精美海报墙展示出来。
这个『影视中心』可以让你一键部署个人家庭影院,在媒体库中添加并指定存放影音资源的目录就行了,还支持tmdb刮削,让结果更加精准。
如果你和我前面一样搭建了nastool进行影音整理,那么直接指定nastool整理后的目录就行了,因为经过整理,配合影视中心的智能识别,可以做到百分百正确识别影音海报墙。
如果是全家人同时在用这台NAS,你还可以指定哪个用户对于哪个影音库有访问权限,比如说可以单独新建一个小朋友动画片目录并给小朋友指定访问权限、这样它就只能观看动画片库的资源;又或者设置一个库,可以让全家用户都有访问权限,每个人都可以使用你搭建的影音库来观影,而且每个人的观影进度都可以独立保存,非常方便。
点击应用就完成了家庭影院的搭建,可以说有手就会,然后你就可以在手机、电脑、电视、平板上安装『绿联云』APP,直接打开就可以观影了。
而且每个平台的客户端界面都很精美,相比Jellyfin之类的更加易用、简单。
最重要的是,配合前面搭建的nastool使用下来是非常舒服的,当然,如果你没有部署nastool,那么它的自动识别也是可以做到无差别识别、刮削海报墙的,如果识别不正确,那么就是你的影片命名有误,尽量按照标准格式来命名,只要命名规范,99%都可以正确识别。
如果不想更改影音资源名称的情况下进行识别也没问题,在影视中心点击手动识别,输入正确的影片名也能刮削和识别,不会影响原有影音名称,比较适合玩PT保种的玩家。
最重要的是绿联UGOS Pro的APP是集成了远程访问功能的,你在外面可以通过『绿联云』APP实现文件上传、下载、照片备份和查看,甚至远程观影,相比于三方影音服务器,它直接帮你一整套解决家庭影院搭建、远程访问难题,开箱即用了,对于新手来说也没有难度。
好的,到此,nastool影音整理工具和海报墙的联动设置就完成了,请根据自己的情况按需操作,这个影院搭建基本上一次部署终身使用,全是自动化流程了。
5、出场设备一览
本期演示的设备是绿联私有云DXP4800,其中这款DXP4800是其中最受欢迎的一款,搭载英特尔N100处理器、标配8G DDR5内存(可自行更换扩展)、6盘位设计(4*3.5盘位+2*M.2盘位)满足未来扩容需求,最重要的是在同等配置下,它的性价比是很高的,如果对于盘位没有要求的朋友,可以看看双盘位款DXP2800,区别只是少了两个盘位,体积更小。
绿联NAS的做工一向很精致,机身使用铝合金打造,各种细节设计比如可锁式快装硬盘仓、可调节亮度的LED灯、后背的磁吸防尘网等等,延续了上代DX4600系列的高水准做工,特别是硬盘仓上新增了1234序号标识,对于我这种强迫症来说终于不怕把硬盘顺序装错了。
接口方面提供了双2.5G网口、HDMI接口、SD卡槽、多个USB 3.2、Type-C等,完全就是旗舰NAS该有的配置,特别是N100处理器,性能强劲,可以跑虚拟机和Docker,以及支持全面的编解码格式,对于影音玩家来说非常友好,也能战未来。
大家比较关心的UGOS Pro系统问题,目前经过大半个月的频繁更新,已经基本修复达到了不错的稳定性,基本上一周有两三次大更新,预计到本月底体验会达到更好,相比于前辈UGOS来说功能也更加丰富了,毕竟是基于Debian开发而来,许多以往未能实现的功能都加上了,比如阵列无损迁移、虚拟机、精细的权限控制、开放的SSH等等都支持了。
目前我使用它负责全家的照片备份和基础资源存储,配合本期的nastool和它自带的影视中心,全家观影需求自然也是UGOS Pro系统来完成了,配合绿联云APP上手难度极低,没有NAS基础的家人都可以轻松玩转,可以说得上是一台人人会用的NAS!
6、结尾
通过前面的nastool搭建和设置演示,相信各位可以轻松入门了,影音库看起来是不是更加整洁和一目了然!
当然,nastool的功能还有非常多,比如配合qbit、tr等下载器可以实现自动化下载、自动化整理,甚至还能进行保种管理、消息推送等等,能玩的还有很多,本期只细致讲解了nastool的搭建和基础整理设置,喜欢的朋友请点个关注、加个收藏,如果有需要的话下期可以细致讲讲如何设置自动化下载、影音服务器联动、消息推送等操作教程,我需要看到你们的热情(手动狗头)~兴许我的下一篇分享就是这套自动化下载设置教程,请关注我!
好了,本篇就到此结束,如果有其它想法的朋友,请在评论区讨论交流,或者请分享一下您目前在用的影音方案,看看咱们使用的是不是一样!返回搜狐,查看更多
责任编辑:
相关文章


