作者:oceanlovewj
目录
-
前言&Immich介绍
-
两种安装方法
-
安装步骤
正文
前言&Immich介绍
使用Unraid系统可考虑的图片备份管理软件主要如下:
-
MTPhoto:收费。不考虑。
-
PhotoPrism:没有移动端。遂放弃。
-
Immich:不收费。IOS与安卓均支持。UI颜值在线,使用流畅,更新迭代快。
-
Demo:Demo 有兴趣可以点击试下
-
官网:官网
-
缺点:网页端是英文的。移动端是有中文的。
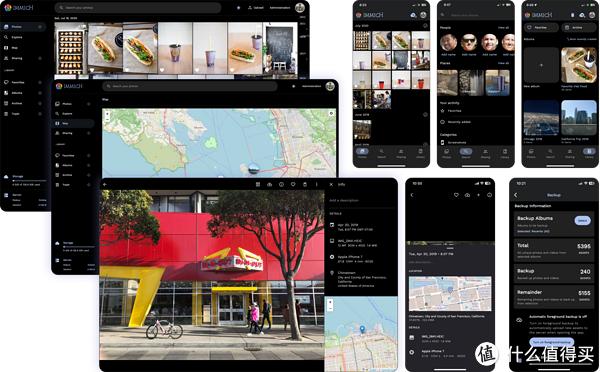
两种安装方法
目前有两种安装方法:
方法一:“通过社区模板安装”
方法二:“通过Docker-Compose安装”
两种方法官方指导文档中均有,前者不属于官方维护支持,后者属于官方支持推荐的,且鉴于官方是英文指导手册,特此写文档介绍第二种方式,希望更多人可以使用Immich。
官方安装介绍,有兴趣的可以看原版:https://immich.app/docs/install/unraid
安装步骤
-
点击应用,搜索“docker compose manager”,直接正常安装。
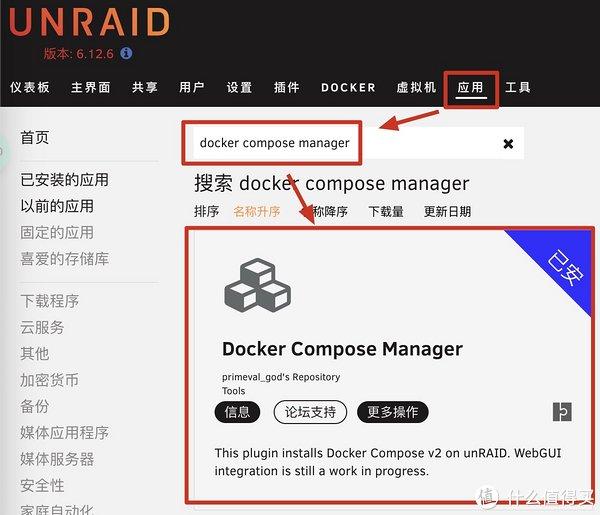
-
安装好之后点击“插件”-点击“Compose.Manager”的图标。
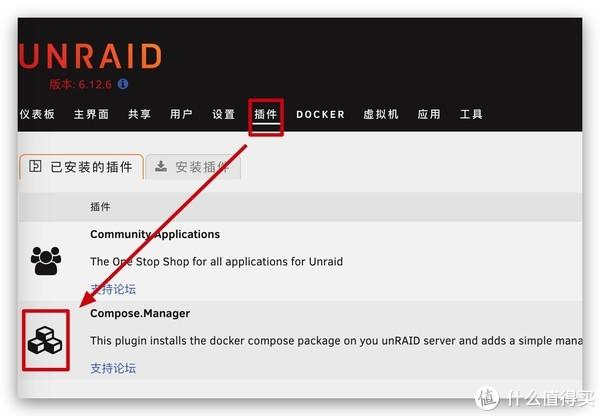
-
进入后点击“ADD NEW STACK”。
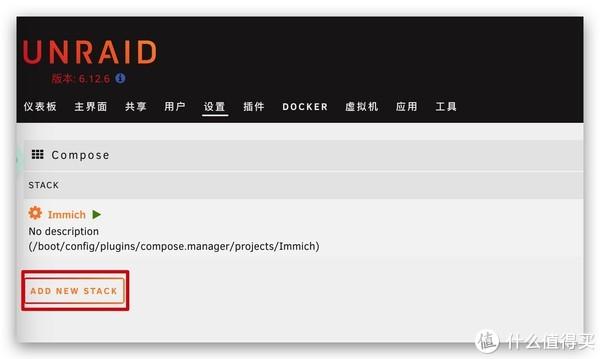
-
名称输入“Immich”后,点击“OK”。
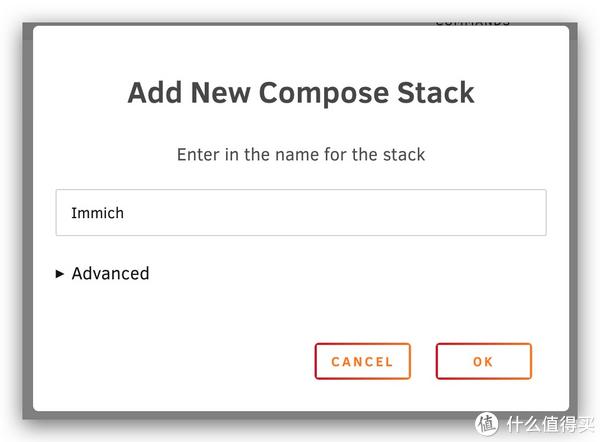
-
找到刚创建的“Immich”后点击标题前面的“齿轮”,然后点击“EDIT STACK”。
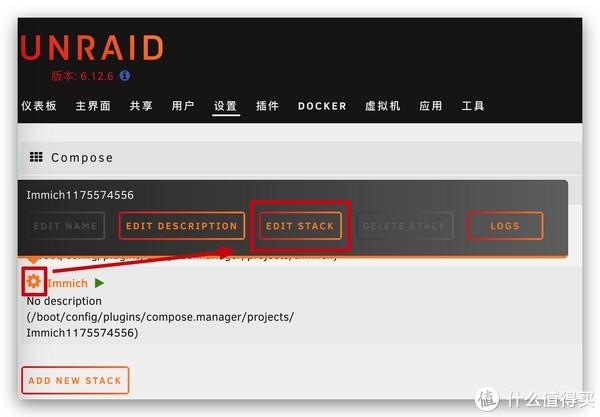
-
在弹出框中选择“COMPOSE FILE”。
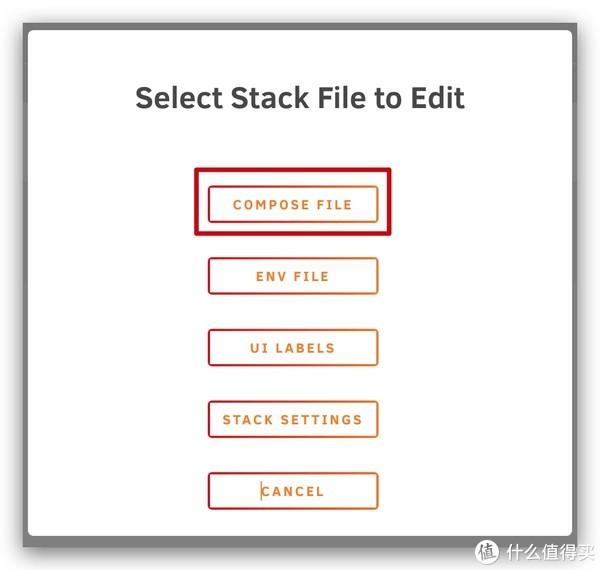
-
点击这个链接:点击这里 ,会自动下载一个叫“docker-compose.yml”文件,用记事本打开,将内容全部“复制并替换”到上一步点击弹出的“输入框”中,再点击“SAVE CHANGES”。
注意是“复制并替换”,上一步点击之后的“输入框”会自带一行“services:”,这行是不要保留。
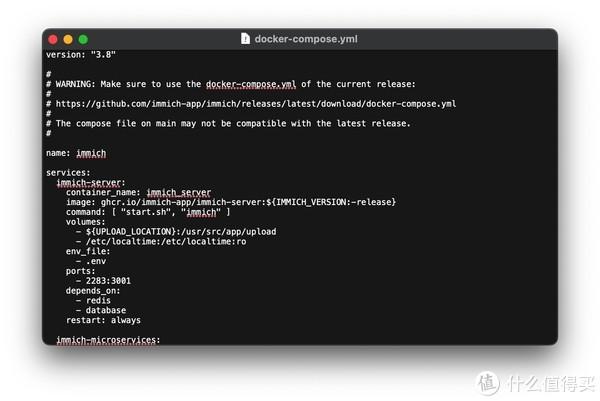
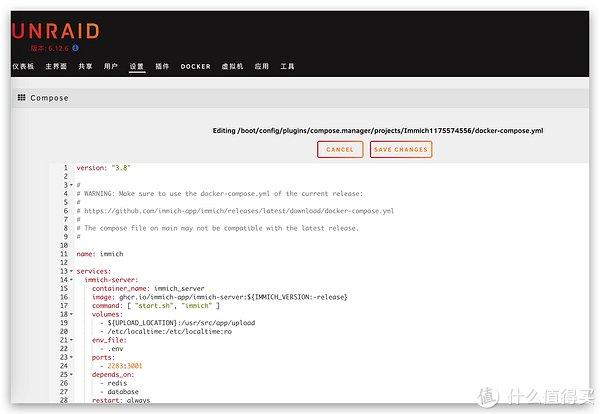
-
此时会有一个弹出框,什么都不用设置,拉到底点击“OK”即可。
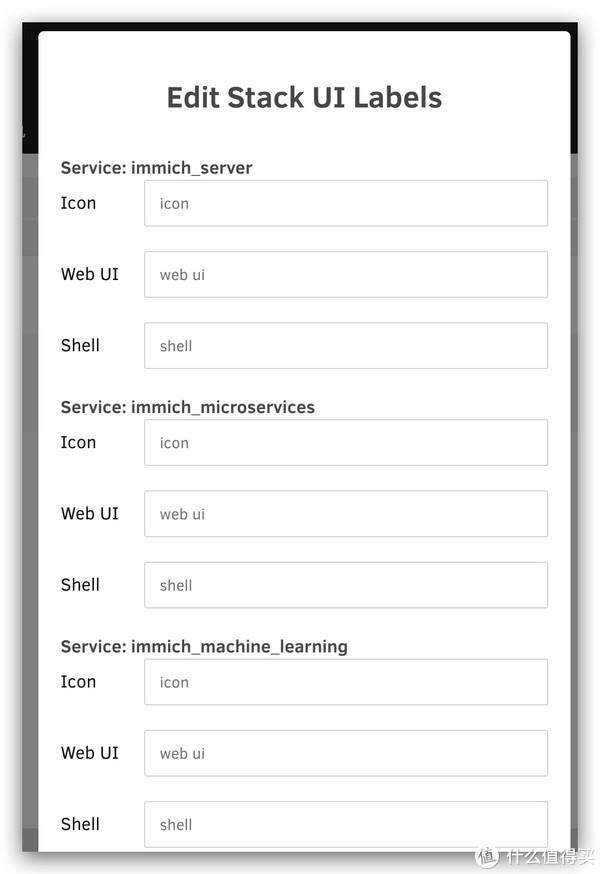
-
再次齿轮-“EDIT STACK”,这次选择“ENV FILE”。

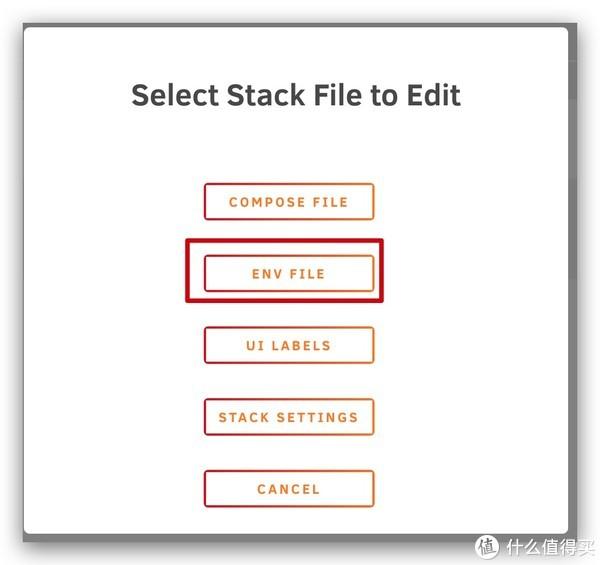
-
点击这个链接:点击这里 ,会自动下载一个叫“example.env”文件,用记事本打开,将内容全部“复制并替换”到上一步点击弹出的“输入框”中,然后修改下“UPLOAD_LOCATION=”后面的路径,这个路径就是你存储照片的位置,这个根据个人自行设置,比如我自己的“/mnt/user/Backup/Liam”,再点击“SAVE CHANGES”。

-
然后点击“COMPOSE UP”后稍作等待,等待系统拉取数据,提示“Connection Closed”,说明拉取完毕,点击“DONE”关闭。
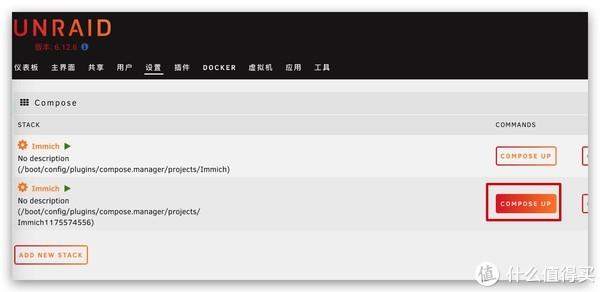
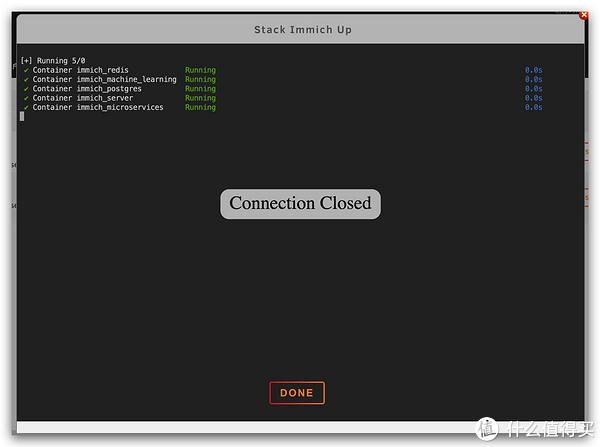
-
回到“DOCKER”中可以看到会有一排新增的,其中“immich_server”端口的地址复制进入即可开始使用。Enjoy!
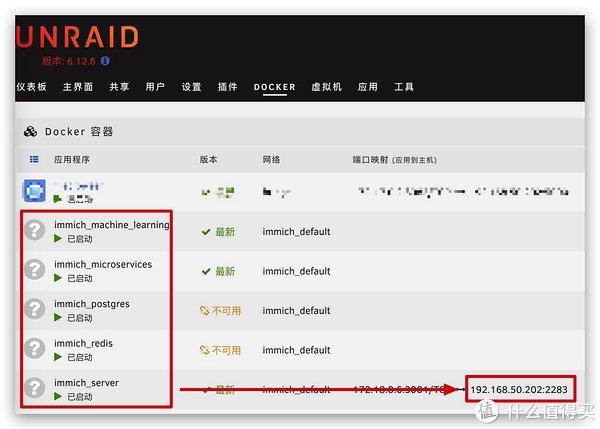
相关文章




