前提提醒:
如果你为纯小白直接按照操作步骤进行即可,如果你知道进阶教程是什么可参照教程中的非小白步骤。
使用前请关闭其他本地环境软件,否则会出现冲突
该教程为本地环境搭建,只有在你电脑上可访问或本地局域网
phpstudy本地环境配置
1、下载安装phpstudy网站环境,打开小陈帮助文档进行下载。
2、安装phpstudy
下载完成后为phpstudy_64.zip压缩文件,在该压缩文件上点击鼠标右键选择“解压到“phpstudy_64””,如下图:
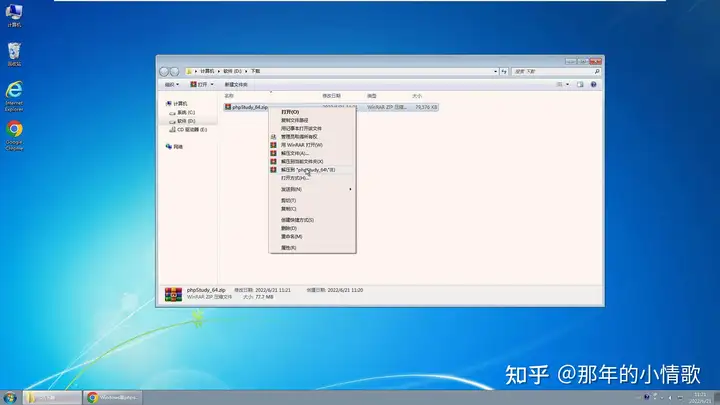
打开phpstudy_64文件夹,双击phpstudy_x64_8.1.1.3.exe进行安装,直接点击立即安装。如下图:
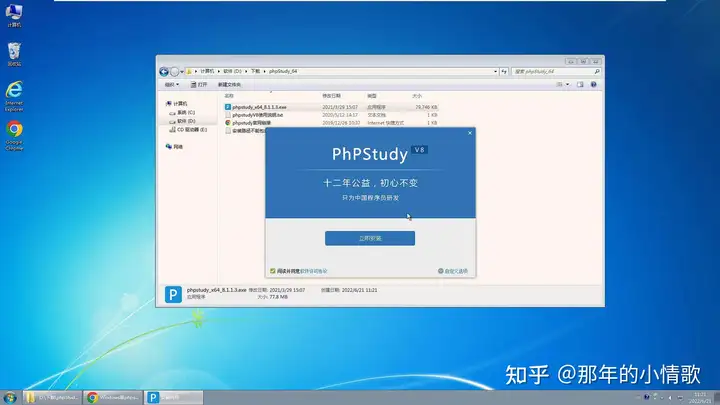
进阶教程:可选择自定义安装位置
安装完成如下图:
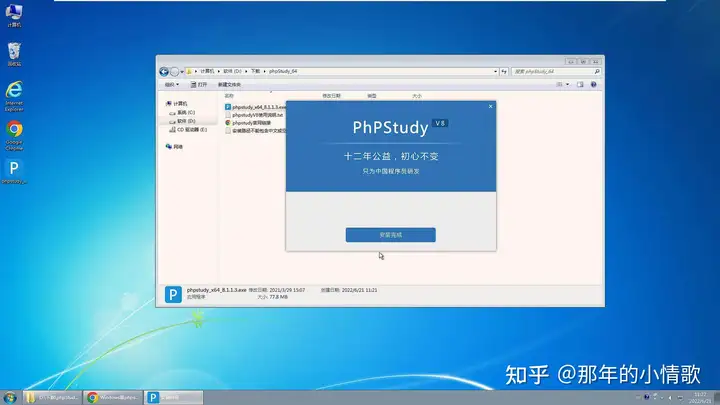
3、启动环境
点击安装完成后会自动打开软件。如下图:
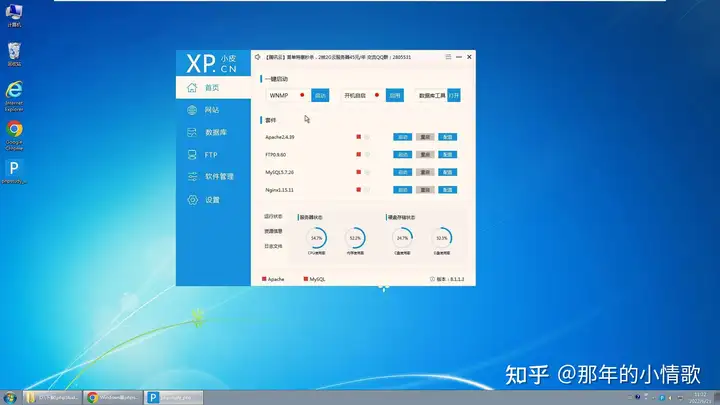
如果未打开软件,可在电脑桌面上点击phpstudy快捷方式打开(大写的P图标)。
点击启动按钮,套件后方的红色方块变为蓝色即为启动成功。
注意:这里必须要nginx和mysql同时为蓝色才可使用。如下图:
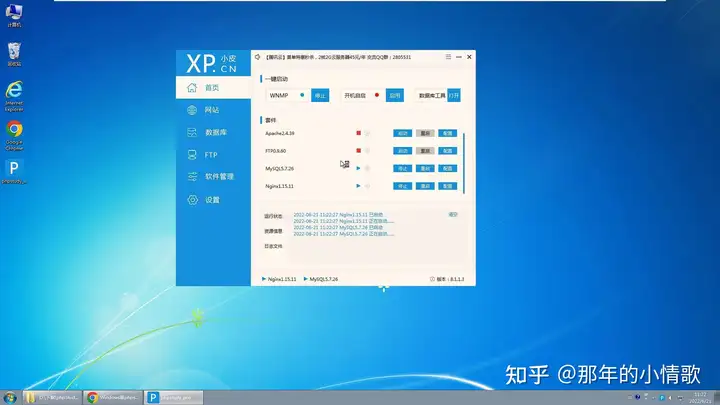
4、访问localhost
点击软件左侧网站,点击管理-点击打开网站。如下图:
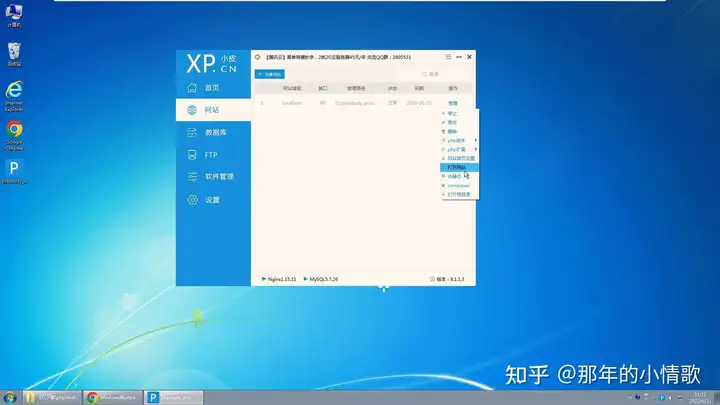
显示如下则表示成功!如下图:
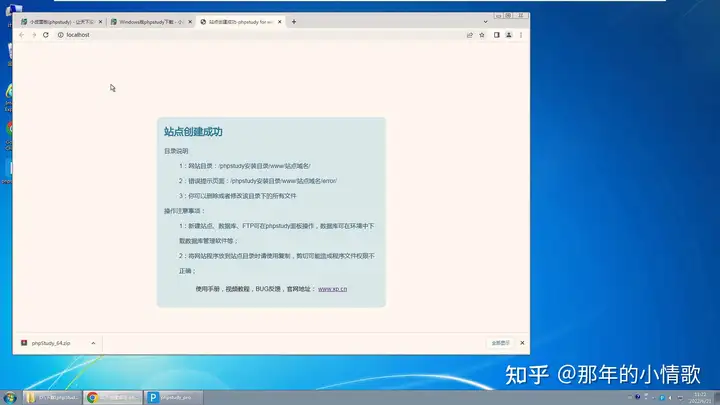
至此本地网站环境搭建完毕。
WordPress网站程序搭建
5、在网站面板处点击管理-点击打开根目录,将文件夹内的error文件夹和index.html文件删除。如下图:
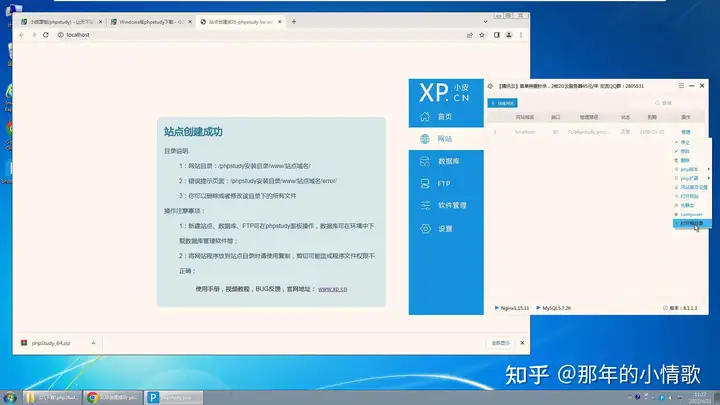
6、小陈帮助中下载wordpress程序到第一步中的文件内,然后解压到当前文件夹内。如下图:
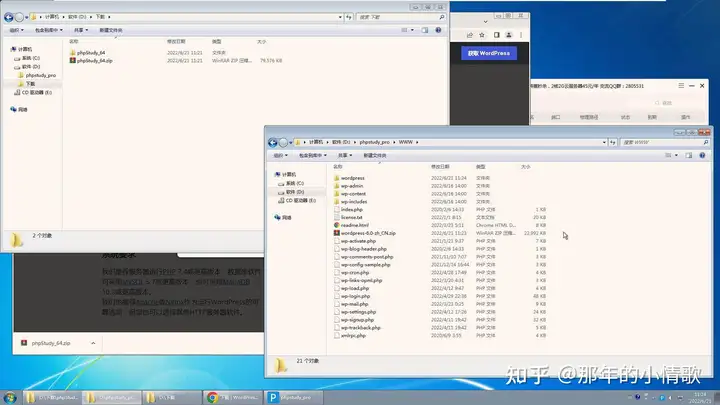
7、安装wordpress
在浏览器中刷新,进入wordpress的安装程序,提示下图即为成功。
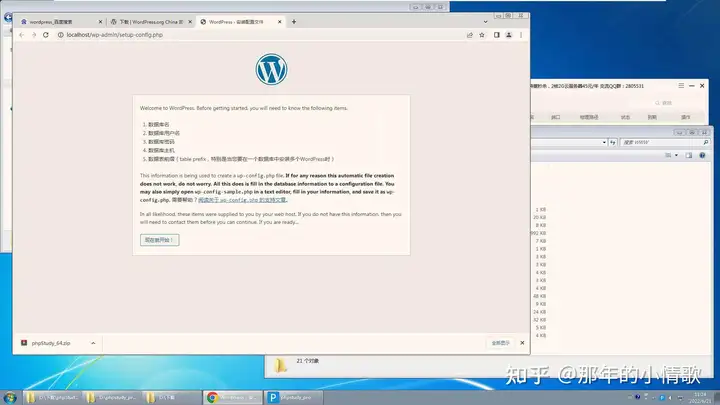
8、数据库设置
点击“现在就开始”进入数据库配置页面。
我们返回软件,点击左侧的数据库,首先点击上方的修改root密码。设置root密码为123456点击确定,会提示“密码修改完成”。如下图:
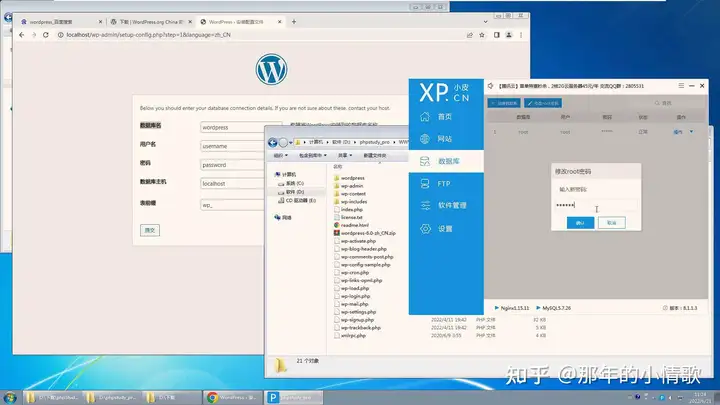
9、创建新数据库
点击上方创建数据库,设置数据库名称、用户名、密码都为wordpress点击确认,提示“创建数据库成功”。如下图所示:
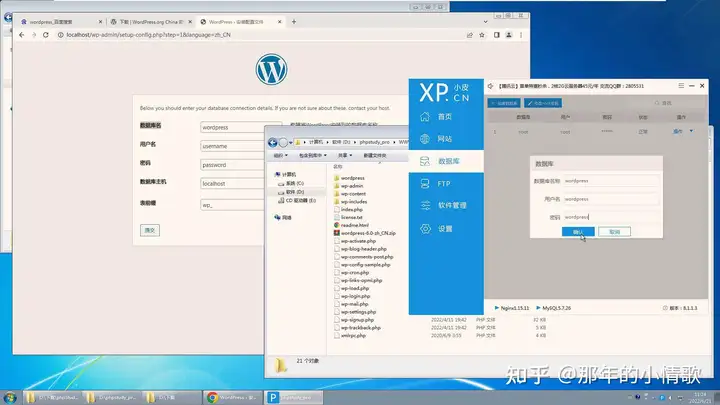
进阶教程:数据库名称、用户名、密码全部可自定义
10、回到浏览器我们填写数据库名、用户名、密码都为wordpress。如下图:
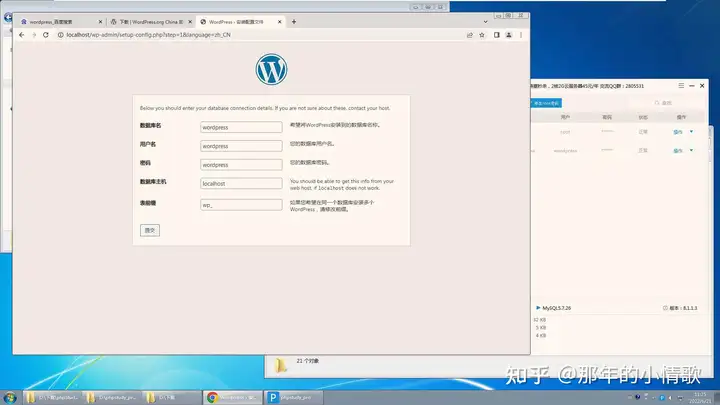
11、点击提交,点击运行安装程序。
12、配置网站信息;如下图:
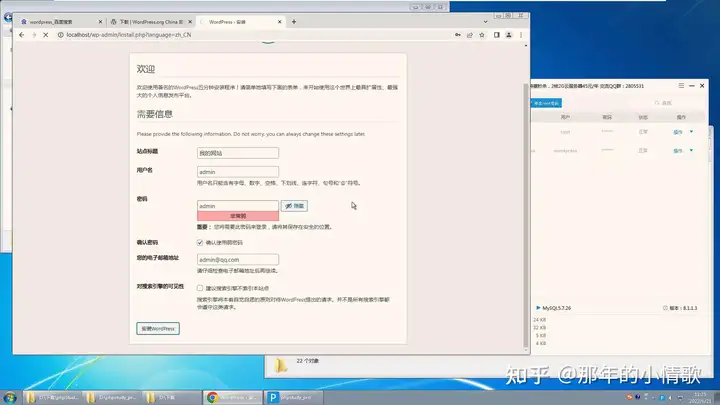
配置网站标题;
配置用户名和密码,小白直接使用admin(用户名和密码是用来管理网站的管理员账号),密码如果提示非常弱,需要勾选下方的“确认使用弱密码”:
填写你的电子邮箱;
以上内容配置完毕点击底部安装wordpress。
提示成功即为完成。如下图:
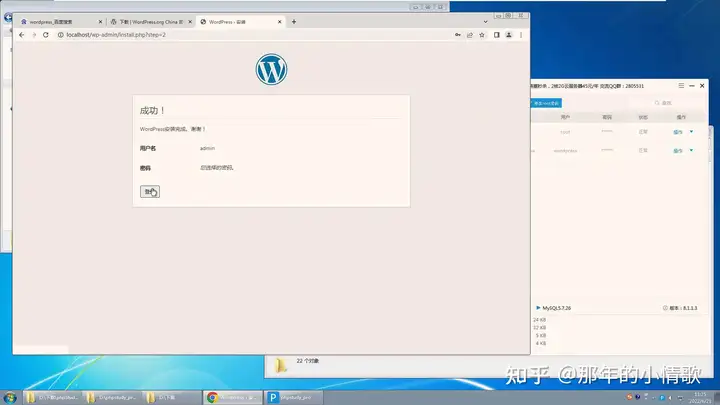
刷新浏览器尽情的访问你的网站吧!
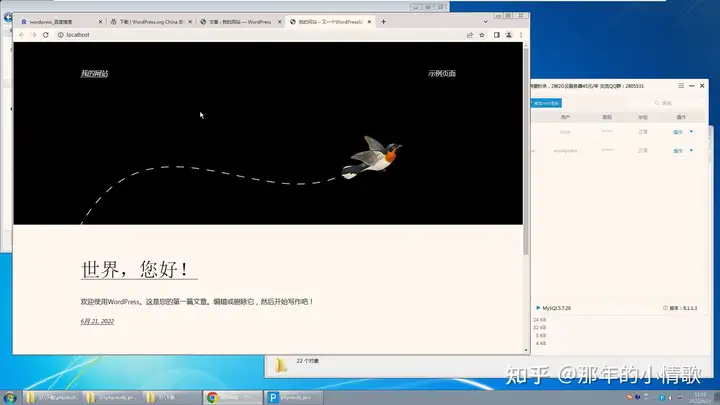
13、登录wordpress后台
浏览器访问localhost/wp-login.php,输入刚才设置的管理员账号密码即可登录。(步骤12中配置的)
如我的账号设置的是admin,输入账号和密码即可登录。如下图:
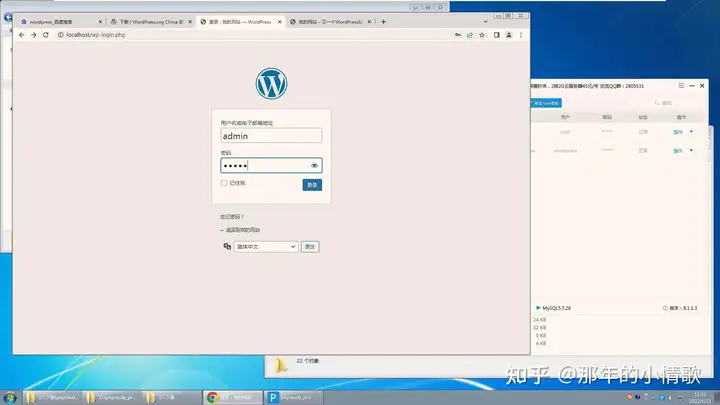
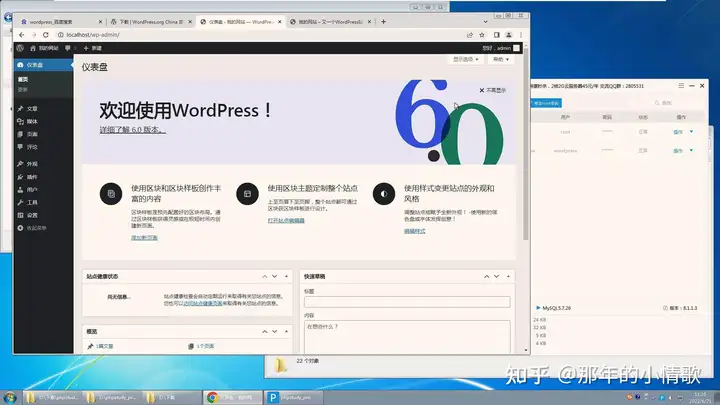
相关文章
