安装网站
我们点击开始/管理工具/管理您的服务器
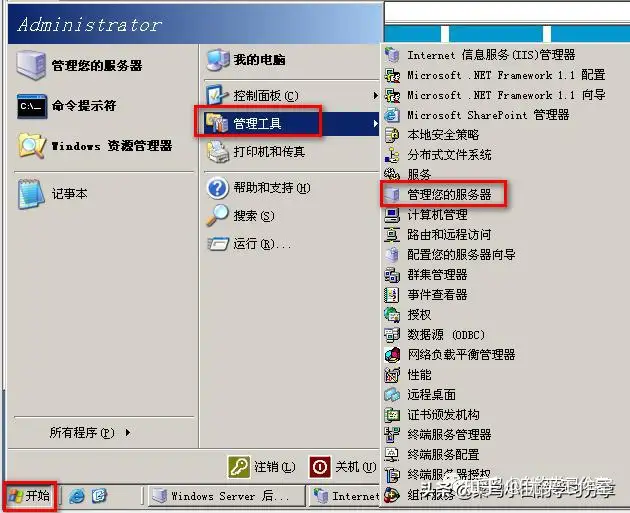
在服务器配置页面点击添加或删除角色
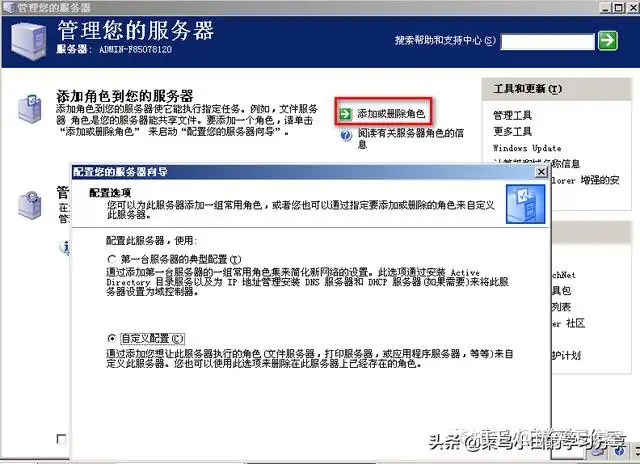
选择应用程序服务器,点击下一步
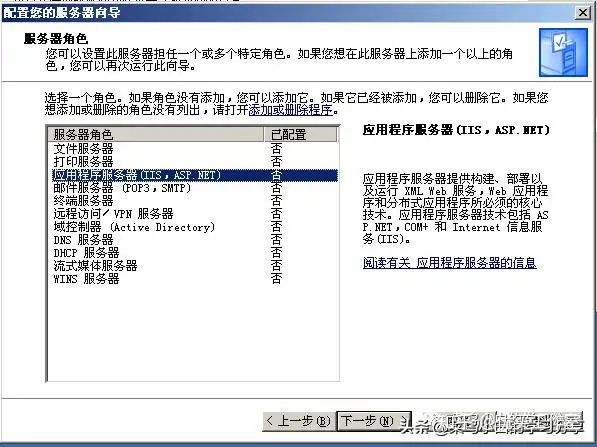
将两个工具都勾选上,点击下一步
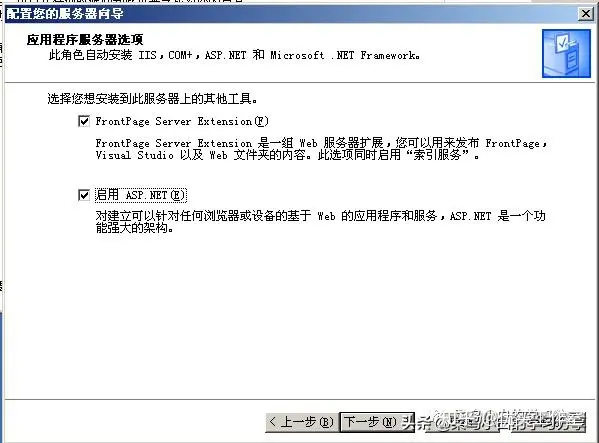
点击下一步进行安装
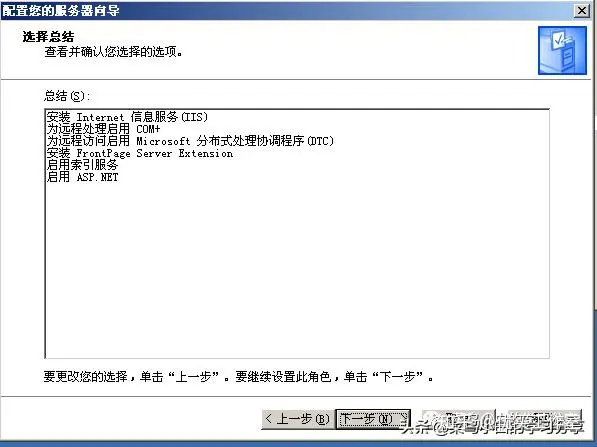
等待安装
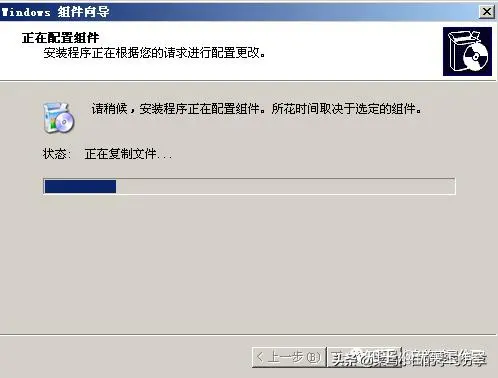
安装完成后点击完成按钮
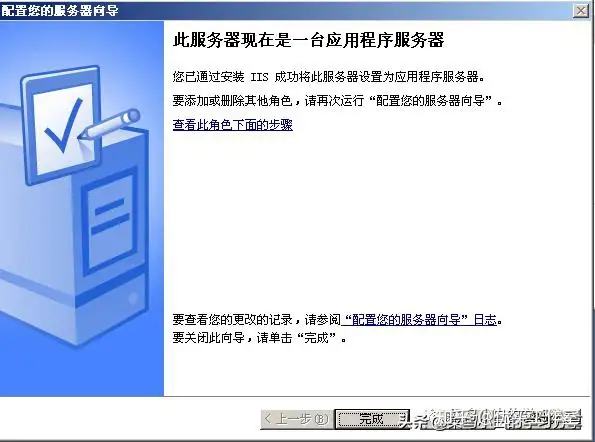
我们依次点击开始/管理工具/Internet信息服务(IIS)管理器
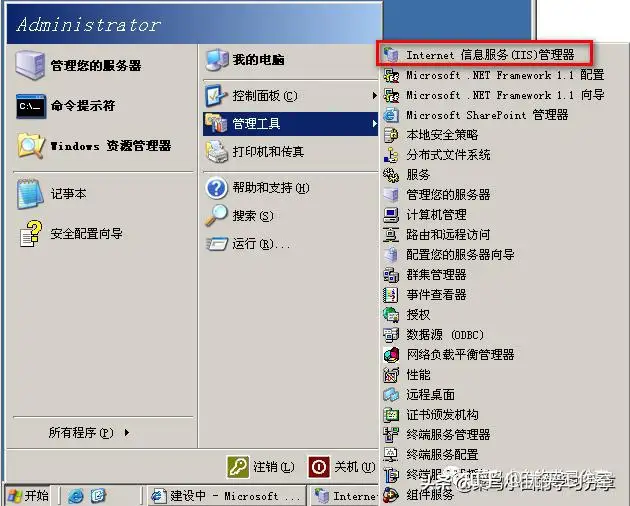
进入IIS管理器之后,我们先在web服务扩展中选中Active Server Pages,点击允许,将扩展启用(如果仅仅是搭建html的静态网站则不需要修改此项,服务器搭建好之后直接将网站放入根目录访问就好了,这个我们后面会讲)
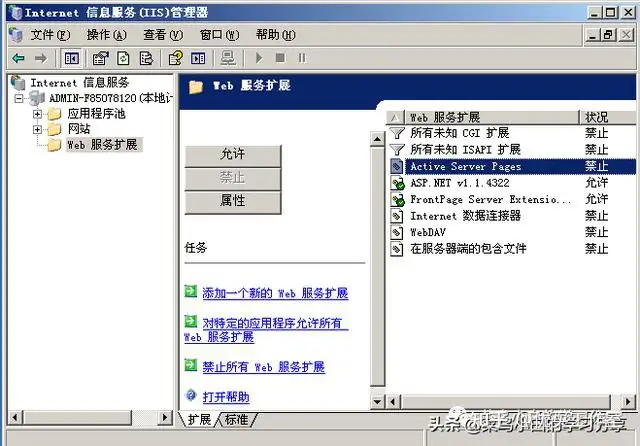
我们右击网站,选择新建网站

填入一个网站描述
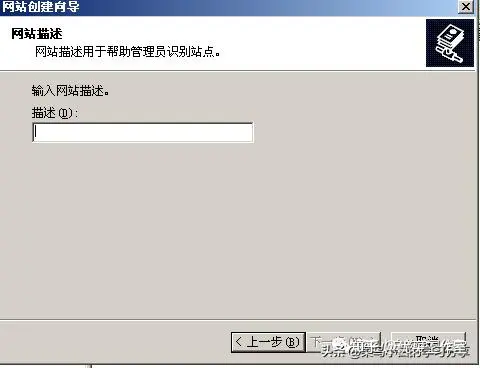
选择网站的访问IP和端口
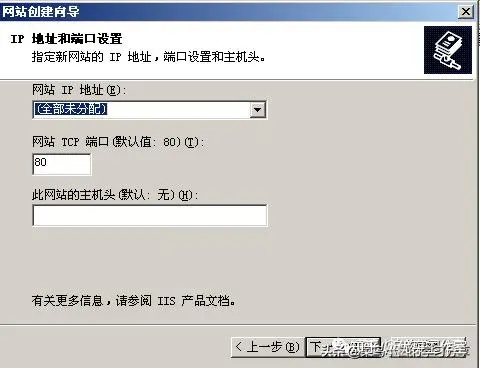
选择网站的根目录(网站文件到时候就需要放在这个目录下面)
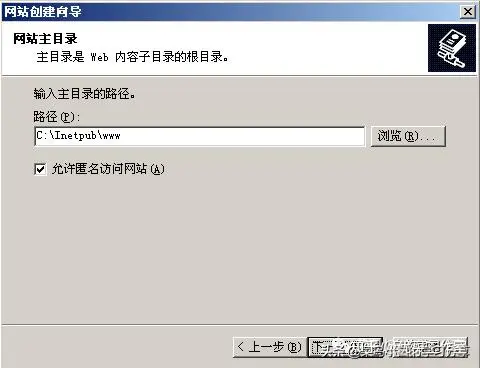
选择网站权限,我们先选择读取就好

点击完成,完成创建
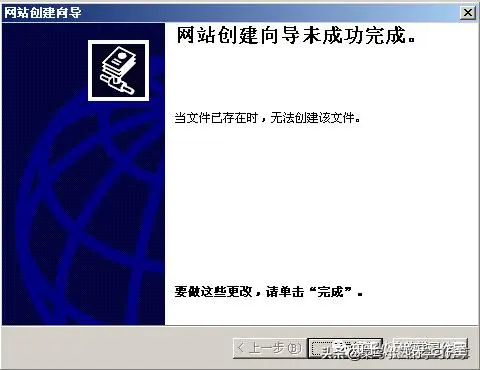
因为我们的端口也是80端口和默认的网站使用冲突了,所以我们需要将默认网站停止服务

我们将网站文件复制到网站根目录下面(1、忘记了网站根目录可以选择网站,右击打开菜单后选择“打开”即可;2、网站文件可以通过百度搜索获取)
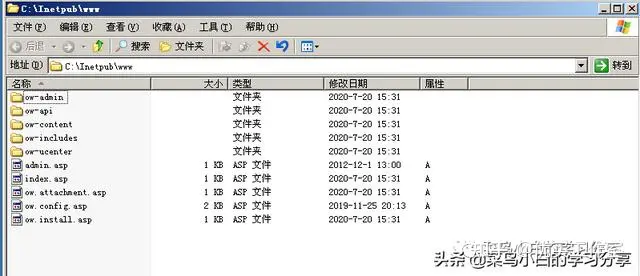
选中网站后右击,点击属性,在弹出的窗口中选择主目录

将执行权限改为“纯脚本”
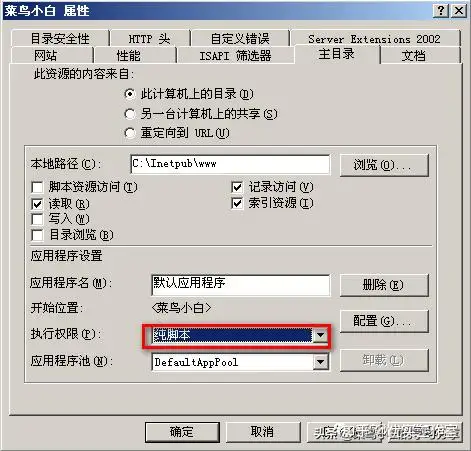
点击主目录下面的配置按钮,选择调试栏,将两个调试标志都勾选上
 ” data-caption=”” data-size=”normal” data-rawwidth=”402″ data-rawheight=”443″ class=”content_image lazy” width=”402″ data-actualsrc=”https://pic3.zhimg.com/v2-ee9e90edec660d3e33e01970ef5f45ea_b.jpg” data-original-token=”v2-ec1ca6e141973eebec2db09f3309030a”>
” data-caption=”” data-size=”normal” data-rawwidth=”402″ data-rawheight=”443″ class=”content_image lazy” width=”402″ data-actualsrc=”https://pic3.zhimg.com/v2-ee9e90edec660d3e33e01970ef5f45ea_b.jpg” data-original-token=”v2-ec1ca6e141973eebec2db09f3309030a”>再在属性的文档栏将网站文件的主页添加到默认内容文档中
 ” data-caption=”” data-size=”normal” data-rawwidth=”363″ data-rawheight=”405″ class=”content_image lazy” width=”363″ data-actualsrc=”https://pic1.zhimg.com/v2-011d79168c549c32ca69a44ff03772f4_b.jpg” data-original-token=”v2-b14075cf6dddd51a615bc235f19b6c9a”>
” data-caption=”” data-size=”normal” data-rawwidth=”363″ data-rawheight=”405″ class=”content_image lazy” width=”363″ data-actualsrc=”https://pic1.zhimg.com/v2-011d79168c549c32ca69a44ff03772f4_b.jpg” data-original-token=”v2-b14075cf6dddd51a615bc235f19b6c9a”>然后我们再将创建的网站服务停止、启动一下,这样我们的网站就可以通过浏览器访问了。

© 版权声明
免责声明
本站提供的一切软件、教程和内容信息仅限用于学习和研究,不得用于商业或者非法用途,否则,一切后果请用户自负;本站信息来自网络收集整理,版权争议与本站无关,您必须在下载后的24个小时之内,从您的电脑或手机中彻底删除相应的内容;如果您喜欢该内容,请支持正版,得到更好的服务;我们非常重视版权问题,如有侵权请与我们联系,敬请谅解!
邮箱:sanshi@sanshi.link
相关文章
没有相关内容!

暂无评论...