作者:李佑辰
有一段时间没有折腾NAS了 ,最近搞了一台威联通的TS-464C2,平时用来存储一下数据什么的,感觉有点浪费,刚好威联通自带有虚拟机的软件,直接拿来装个软路系统岂不是美滋滋。

首先说一下这个机器的配置,威联通TS-464C2采用的是N5095四核心四线程处理器,8GB可拓展内存。接口方面,有一个支持4K输出的HDMI接口,一个USB2.0与USB3.2以及支持链路聚合的双2.5G网口对于NAS来说接口还是非常丰富的了。

本篇教程主要教大家在威联通的NAS上使用虚拟机安装Openwrt软路由系统,由于威联通NAS强悍的性能,并不会过多影响NAS整体性能,所以运行Openwrt软路由系统绰绰有余。
安装步骤:
1.首先在Appcenter中安装好Virtualization station虚拟机软件
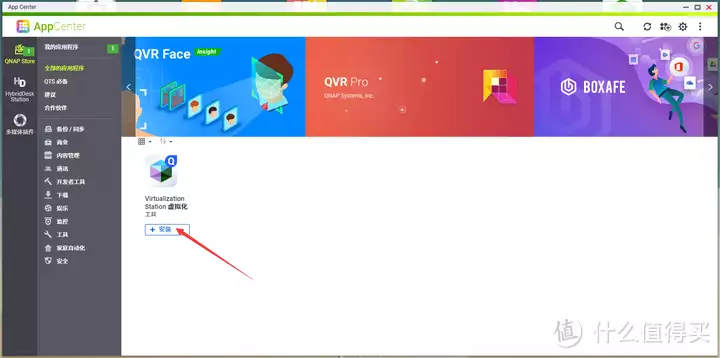
2.准备好Openwrt软路由的固件,这里虚拟机一般都是以.vmdk结尾的固件,为了使用方便我已经帮大家转换好了,可以直接下载使用。 https://www.123pan.com/s/HEl8Vv-PMiHh
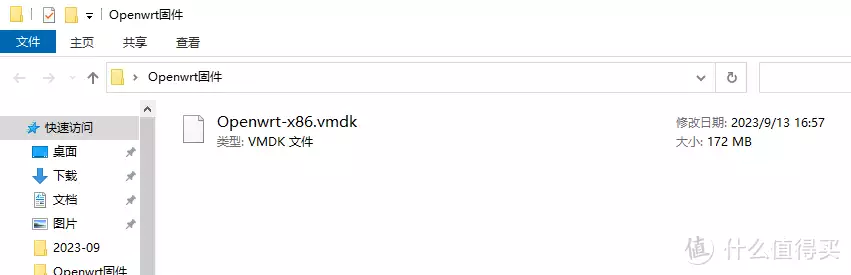
3.将下载好的Openwrt固件上传到NAS任意文件夹,使用虚拟机直接读取vmdk文件即可安装了
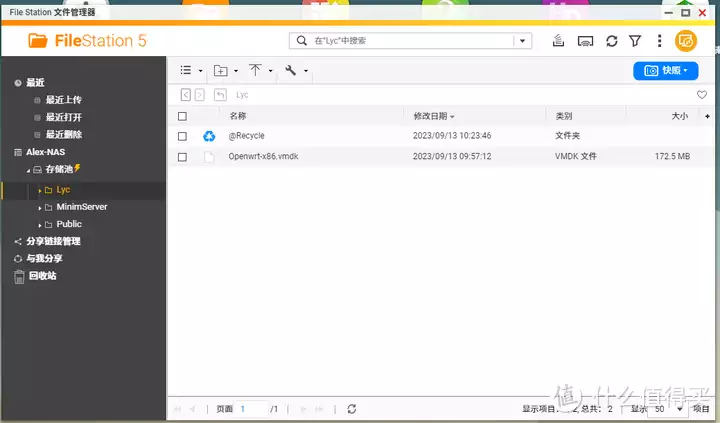
4.准备好文件就可以开始安装了,打开威联通Virtualization station虚拟机软件,右上角选择导入->映像转换器
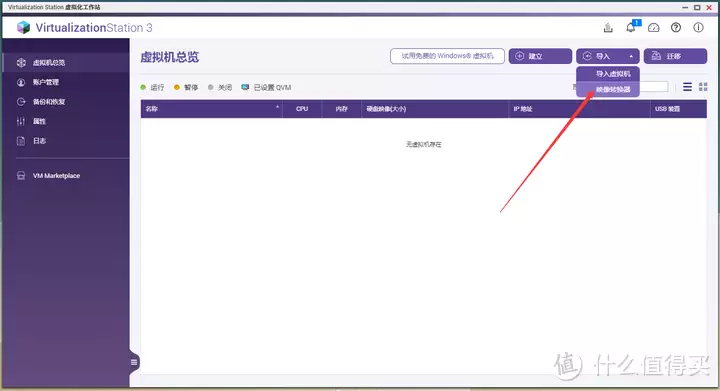
5.选择刚刚上传的.vmdk镜像,再选择存储到自定义的某一个文件夹
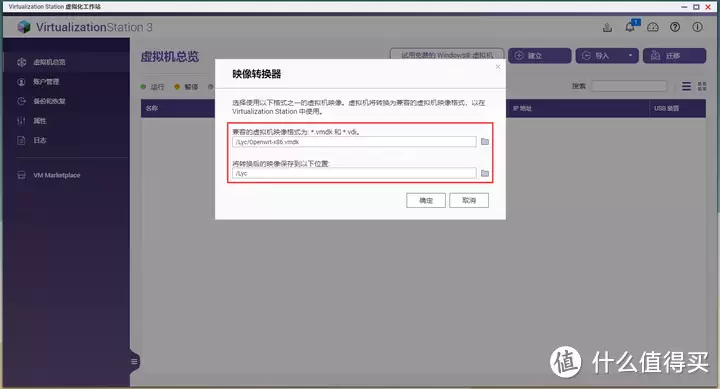
6.接下来点击建立虚拟机
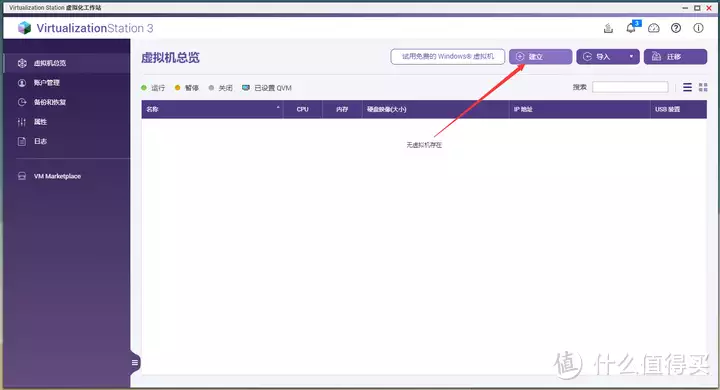
7.首先填写虚拟机的名称,然后选择操作系统:Linux,版本:Ubuntu15.10,磁盘位置这里选择现有映像,选择刚刚转换的文件即可
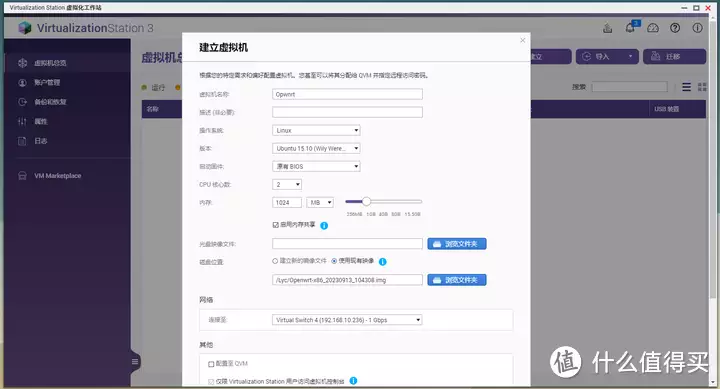
8.所有配置完成后,点击确定
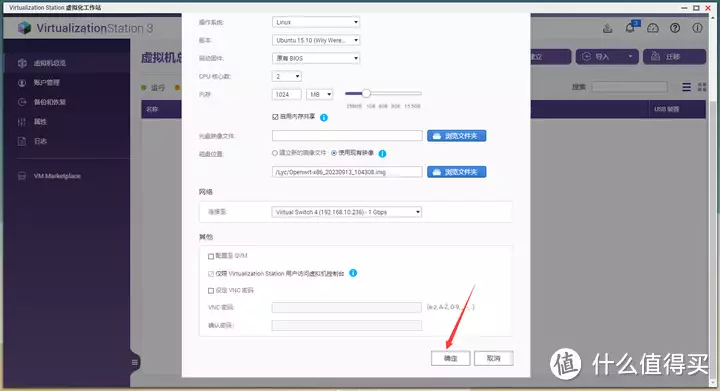
9.接下来进入到虚拟机设置,在存储空间-界面这里选择SATA后,点击套用
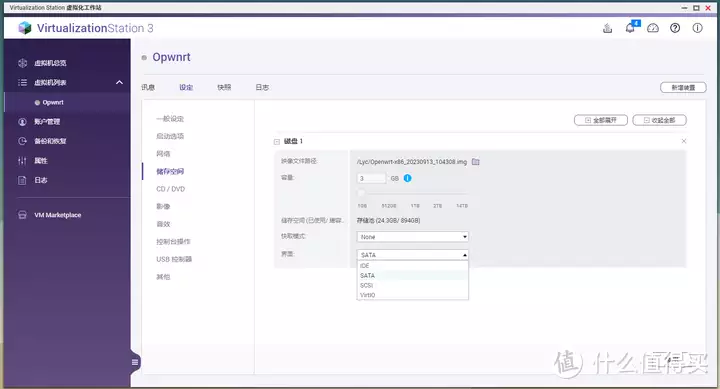
10.设置完成后,点击电源按钮进行启动
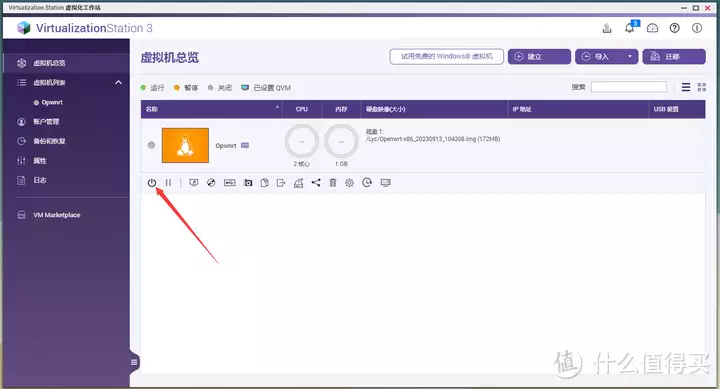
11.点击预览界面,进入控制台
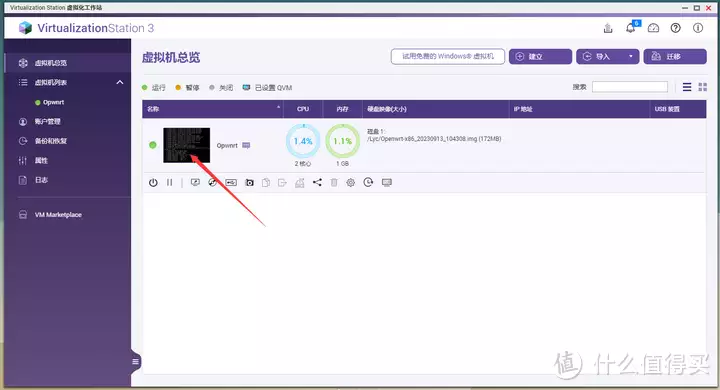
12.耐心等待Openwrt软路由系统启动,当界面静止不动后,按回车键调出控制台
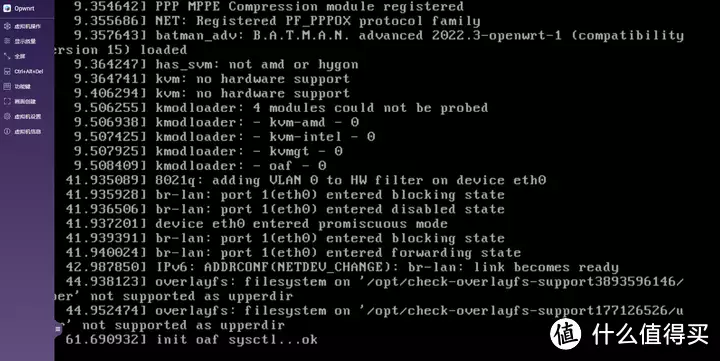
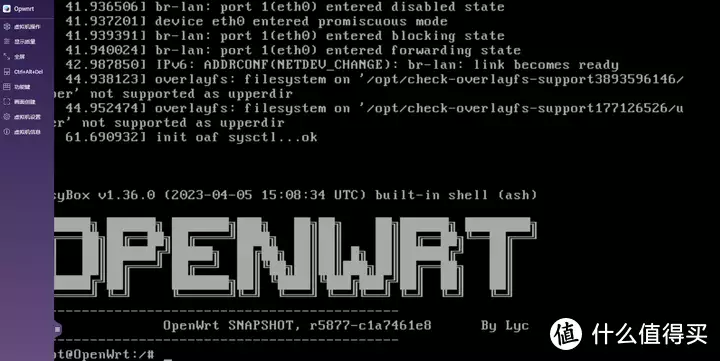
13.接下来我们设置一下Openwrt旁路由的ip地址,输入命令,vi etc/config/network (#注意空格)
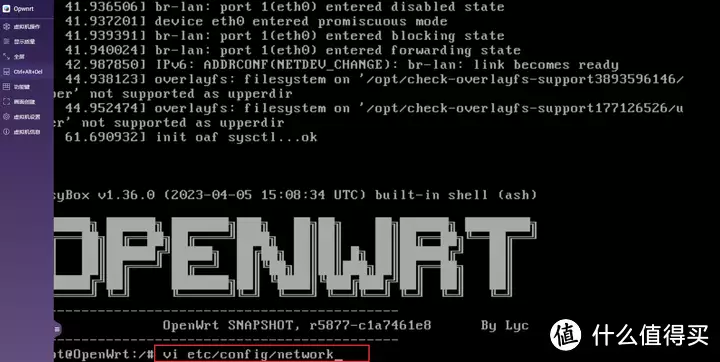
14.找到option ipaddr一栏,按下i进行编辑,改成和主路由下同一网段的任意ip即可,这里我的网段是192.168.10.xx,所以给我改成192.168.10.100
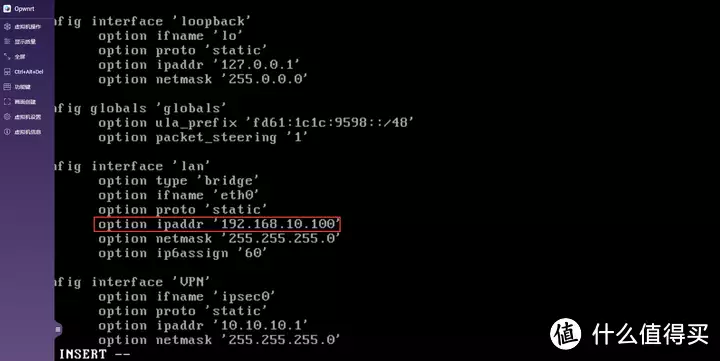
15.修改好后,按下Esc键退出编辑模式,再按Shift+:唤醒末行模式,然后输入wq命令保存退出文件编辑,继续输入命令reboot进行重启:
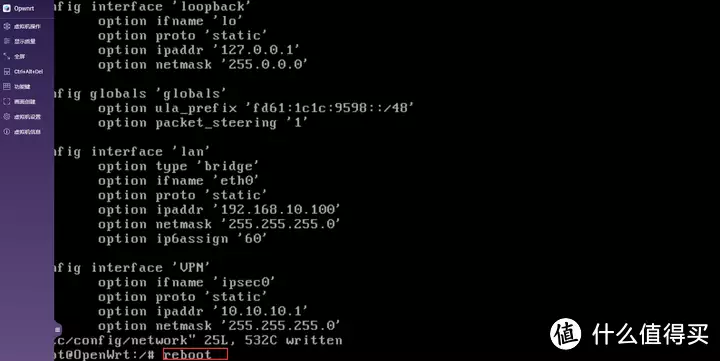
16.设置好ip后,通过刚才设置的ip地址就可以访问旁路由了,默认密码:password
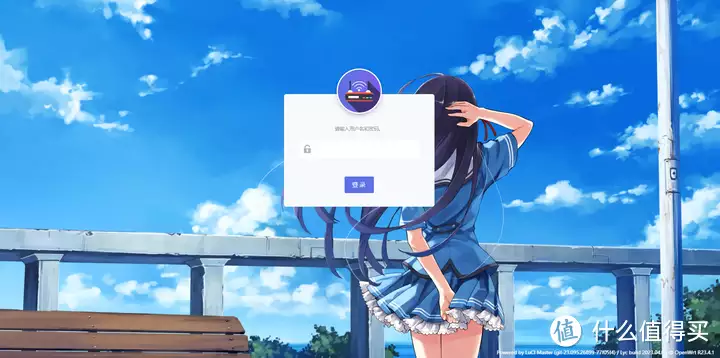
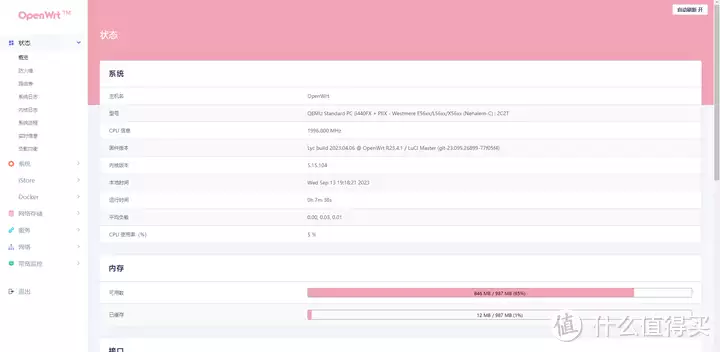
16.接下来简单设置下就可以正常使用了,打开网络-接口,对LAN接口进行修改
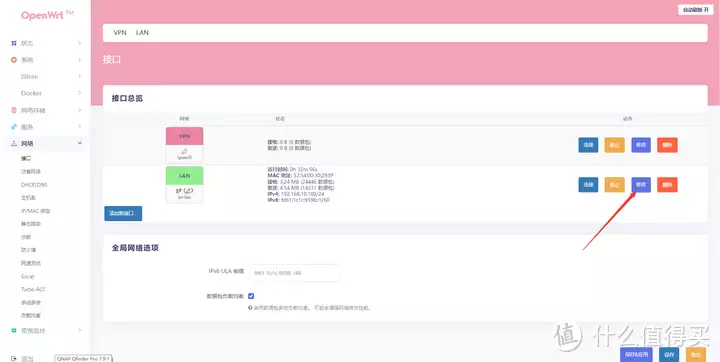
17.设置IPv4网关为主路由的网关,我这里是192.168.10.254,自定义DNS服务器这里修改成114.114.114.114即可
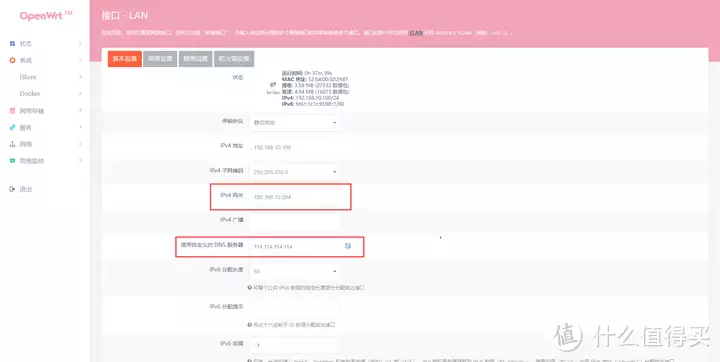
18.在最下面关闭DHCP功能,和IPV6的DHCP功能,设置好后保存应用

添加图片注释,不超过 140 字(可选)
19.接下来测试下网络状态,有数据进行返回说明网络正常,到这里就已经全部配置好了,威联通的Openwrt充当旁路由接入原主路由网段,与主路由共同工作。原理是当电脑或手机需要使用Openwrt的一些功能时,只需要将旁路由设置为“默认网关”后,网络数据会通过192.168.10.100这个旁路由中转,实现了各种Openwrt的功能,接下来可以愉快的玩耍啦!
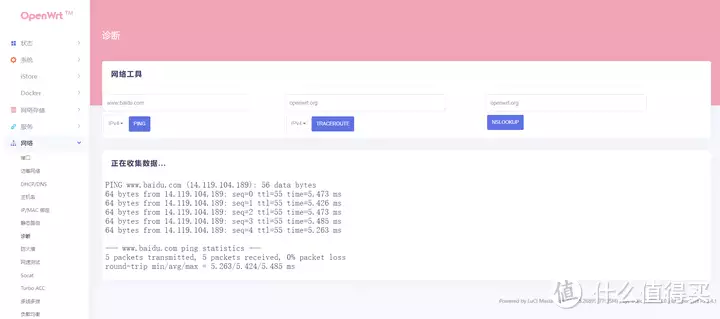
最后在看一下占用情况,运行Openwrt软路由系统毫无压力。
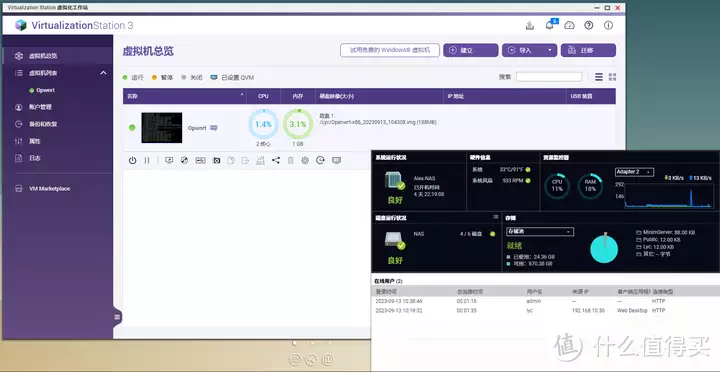
查看文章精彩评论,请前往什么值得买进行阅读互动
相关文章
