作者:Stark-C
大家好,我是Stark-C!今天出一篇威联通NAS非官方使用指南,本次教程鉴于一些粉丝要求用爱发电,威联通官方看到之后请记得打钱!
写在前面
之前因为写了太多关于威联通NAS教程,很多对NAS有购买意向的小伙伴在最后都选择了威联通NAS。作为目前市场上传统NAS“御三家”之一的威联通,因为高配低价可以说是三大NAS性价比最高的,所以成为了很多小伙伴的首先NAS品牌。但是因为威联通毕竟是专业的NAS,想要真正上手可能需要一些学习成本。
所以今天的教程就从新手出发,教大家如何从新NAS到手,快速的上手威联通NAS。内容比较多,有需要的小伙伴记得先收藏再观看。
为了让大家更快更直观的消化本篇内容,先来给大家上一张思维导图以供大家预热:
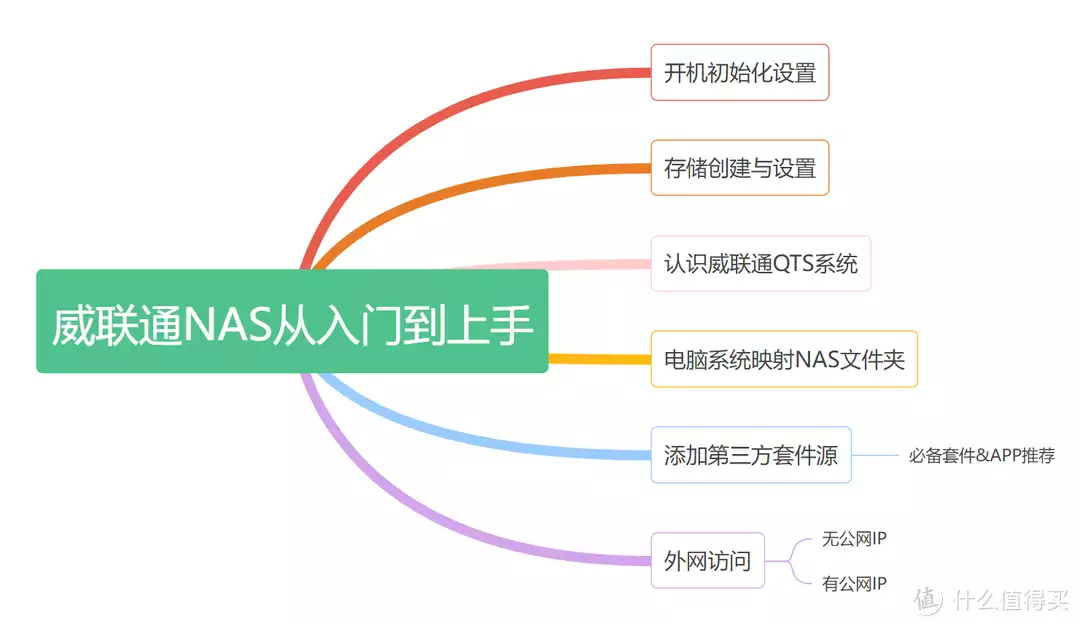
接着简单介绍下今天需要出场的设备与部署环境:
我今天演示的设备为威联通目前最新的4盘位旗舰NAS【威联通TS-464C2】,搭载的是目前成品旗舰NAS普遍使用的英特尔赛扬N5095四核心四线程处理器,内置了8GB内存,且支持内存扩展。除了四个3.5英寸机械硬盘位,还配备了双M.2 PCIe3.0固态插槽用做高速存储,I/O接口上也是一步到位,提供了HDMI、2*USB3.2Gen2(10Gbps)、USB2.0接口,还有2个2.5GbE网络端口,支持链路聚合获得5GbeE传输性能。
就威联通TS-464C2这个配置来说,我们除了用作基本的数据存储,还可以部署虚拟机,搭建家庭HTPC,以及折腾全网上万Docker容器都是轻而易举,可以说是非常不错的家用旗舰机型。在加上目前C2已经来到了不到3000的价位上,性价比还是很高的!

同时在此次教程中使用的硬盘上,我使用了一块闲置光威SSD用作系统盘,装一些常用套件,原因一是运行速度比较快,二是没有噪音;其次还有两块闲置的希捷酷狼2T硬盘用作数据存储。关注我的小伙伴应该留意到,希捷酷狼HDD硬盘一直是我折腾NAS的首选硬盘,主要原因就是它够稳!反正我目前没有见过在我手上有酷狼硬盘翻车的情况。
还有,不要问我就这点容量的硬盘能干啥,主要是玩的NAS太多,没有更多的硬盘给我嚯嚯了~~,所以小伙伴们别较真硬盘,看内容,哈哈!
BB这么多,正文才开始!
开机初始化设置
新机器到手,安装硬盘,插上网线(一端连接NAS上的任意一个网口,另一端连接路由器的LAN口),然后给设备通电这些就不用展示了吧!
新机器第一次通电和Windows电脑一样,需要进行一些系统初始化设置。系统初始化设置需要在局域网内电脑的浏览器端中进行,不过我们首先需要找到NAS本地的IP地址才可以继续。
威联通的机器开机比较慢,大概三到五分钟,听到蜂鸣器“滴滴”两声,就说明设备已联网,这个时候我们就可以查找它的局域网内IP地址了。目前常用的方案有两种:
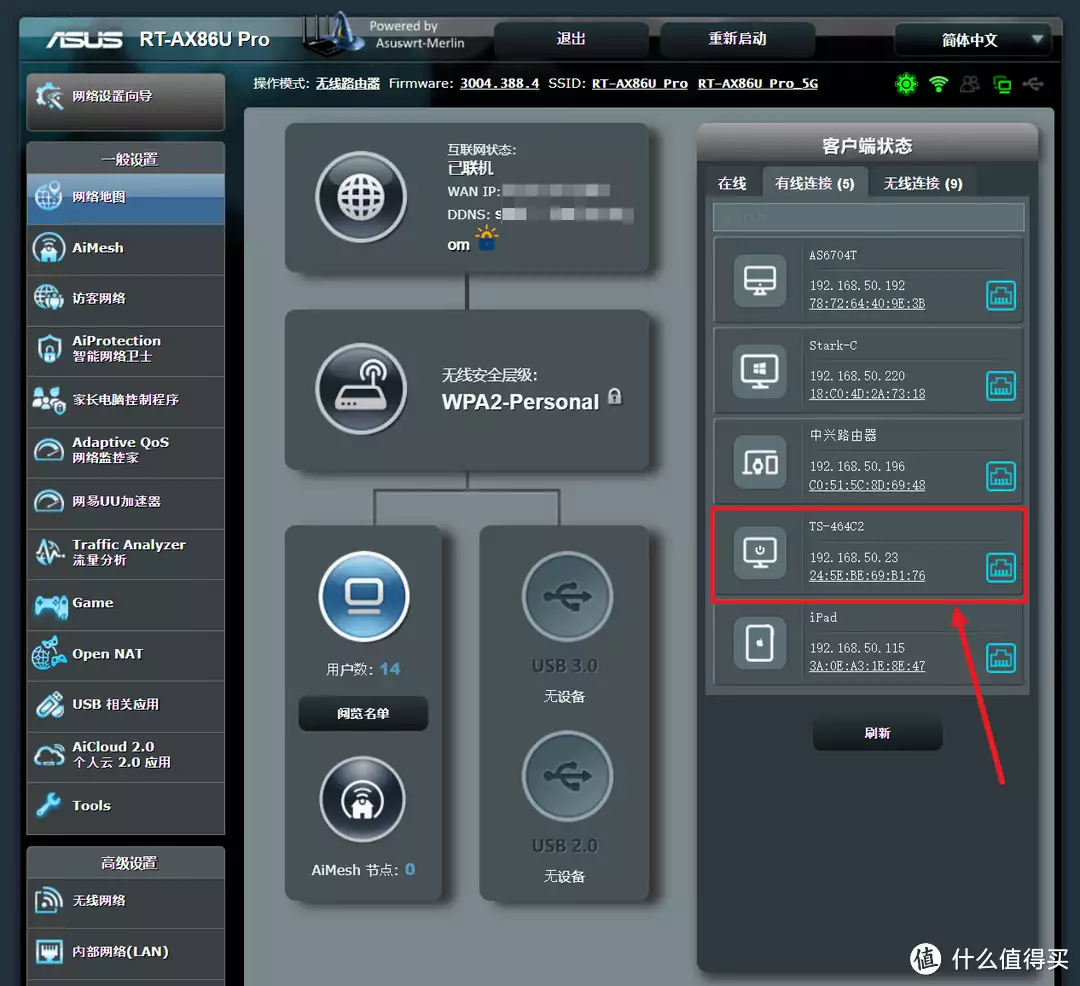
第一种是直接打开路由器后台,在客户端的有线连接设备中就能看到连接中的威联通NAS以及对应的IP地址。然后直接通过浏览器访问“威联通IP地址 :5000”就能直接访问威联通的WEB服务器了(这里的5000是威联通默认的WEB服务器端口号)。
第二种是通过威联通电脑端的官方程序『Qfinder Pro』一键查找,如果没有就一直点右上角的“刷新”按钮,直至下方列表中出现我们的NAS即可,然后对着出现的NAS信息鼠标右键,点击“登入”,就能直接打开威联通的WEB页面了。这里顺便说下,Qfinder Pro对于新手来说可是神器,除了方便的查找局域网内的NAS,还可以快捷的安装,更新NAS,并且Windows 版本还可以一键将NAS设置为网络驱动器或者虚拟磁盘,还可以利用“影音上传”将本地的影音转码再上传到NAS,建议新手玩家可以多多研究下!
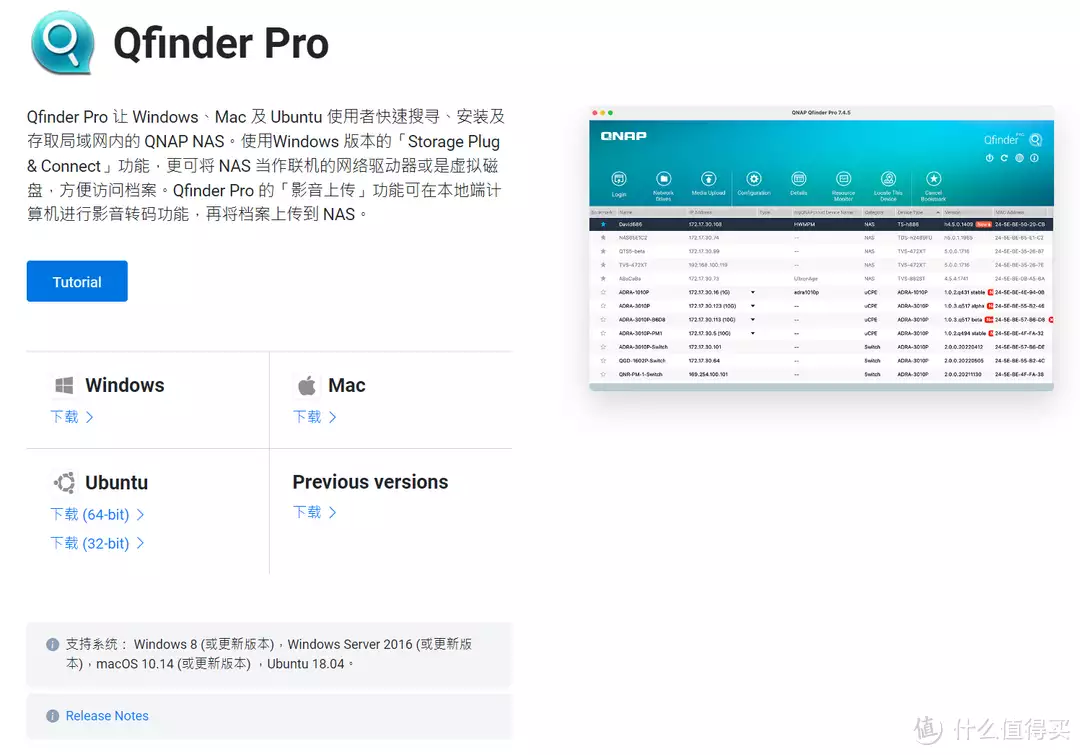
威联通Qfinder Pro支持Windows 8 (或更新版本),Windows Server 2016 (或更新版本),macOS 10.14 (或更新版本) ,Ubuntu 18.04。
官网下载地址为:https://www.qnap.com.cn/zh-cn/utilities/essentials
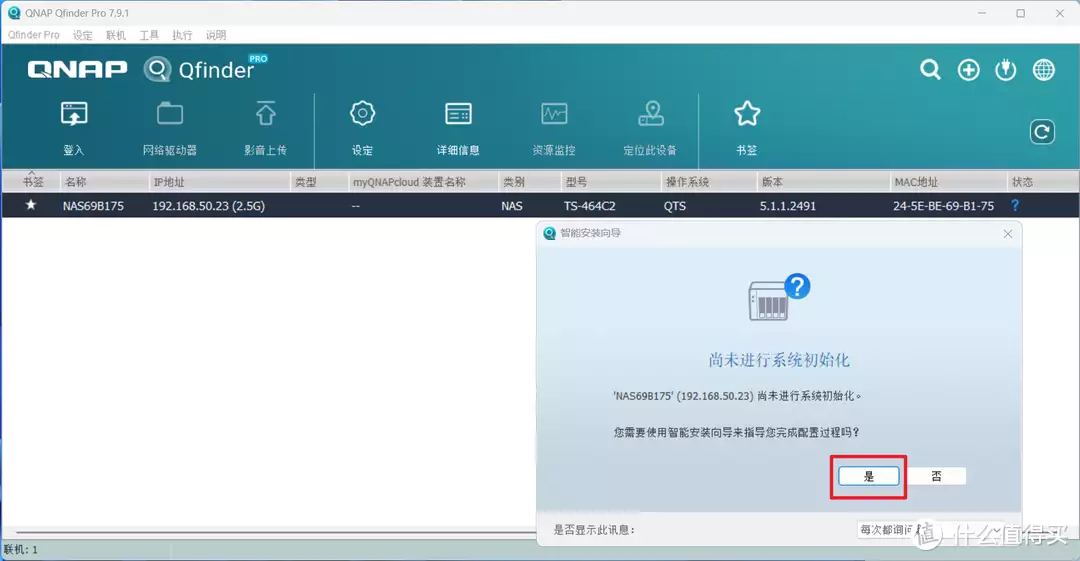
首次通过Qfinder Pro的“登入”选项会弹出一个系统初始化的提示,新手直接选择“是”。
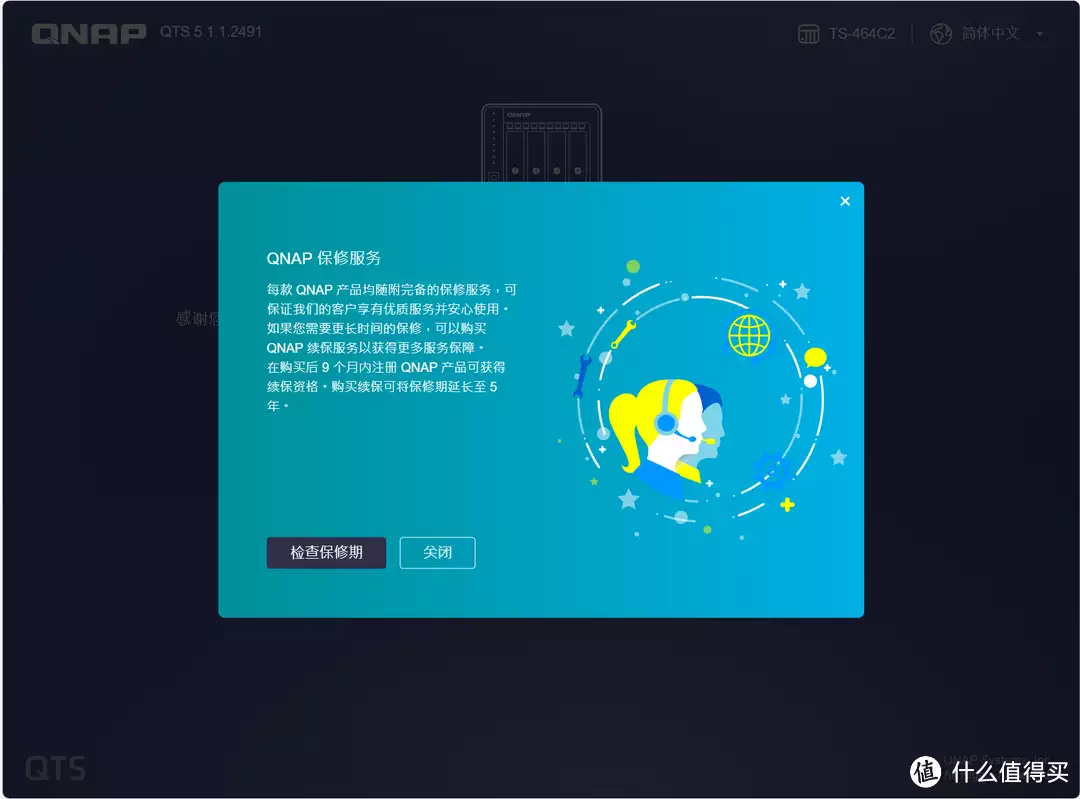
之后便自动打开电脑浏览器开始初始化设置,最开始会有一个检查保修期的页面,小伙伴们如果在第三方购买的威联通设备可以通过这个检查下设备的保修期,不需要的直接点“关闭”按钮。
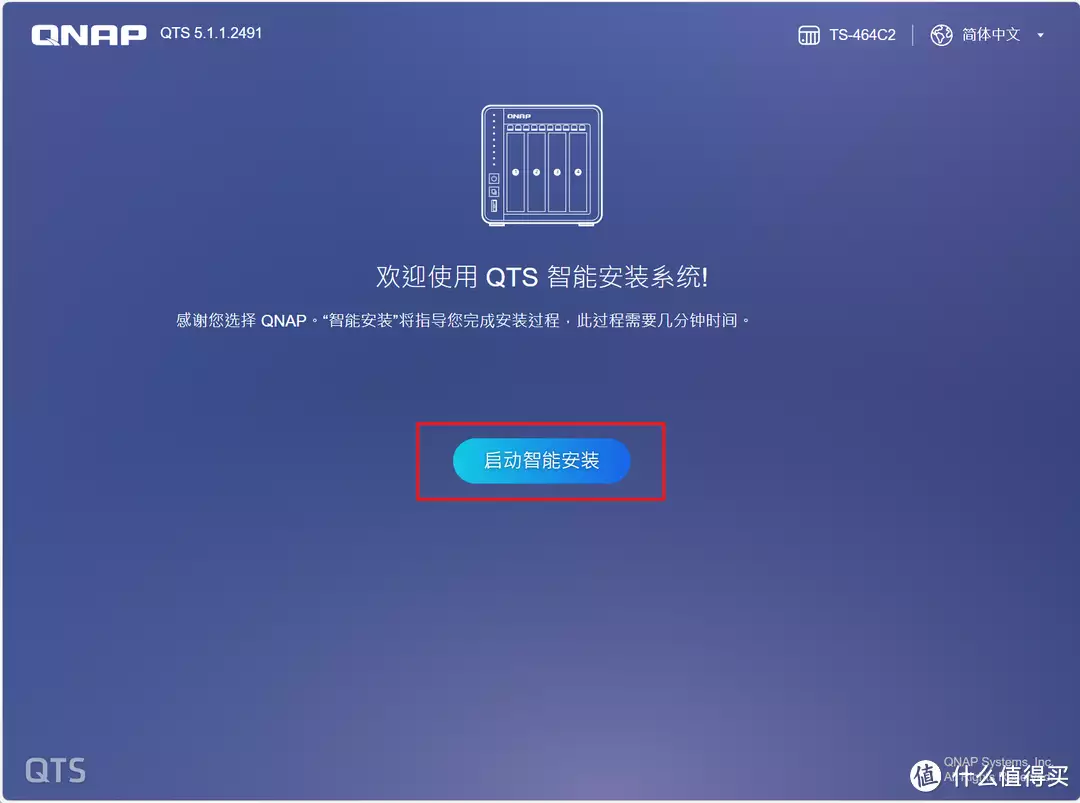
然后进入威联通的智能安装向导界面。
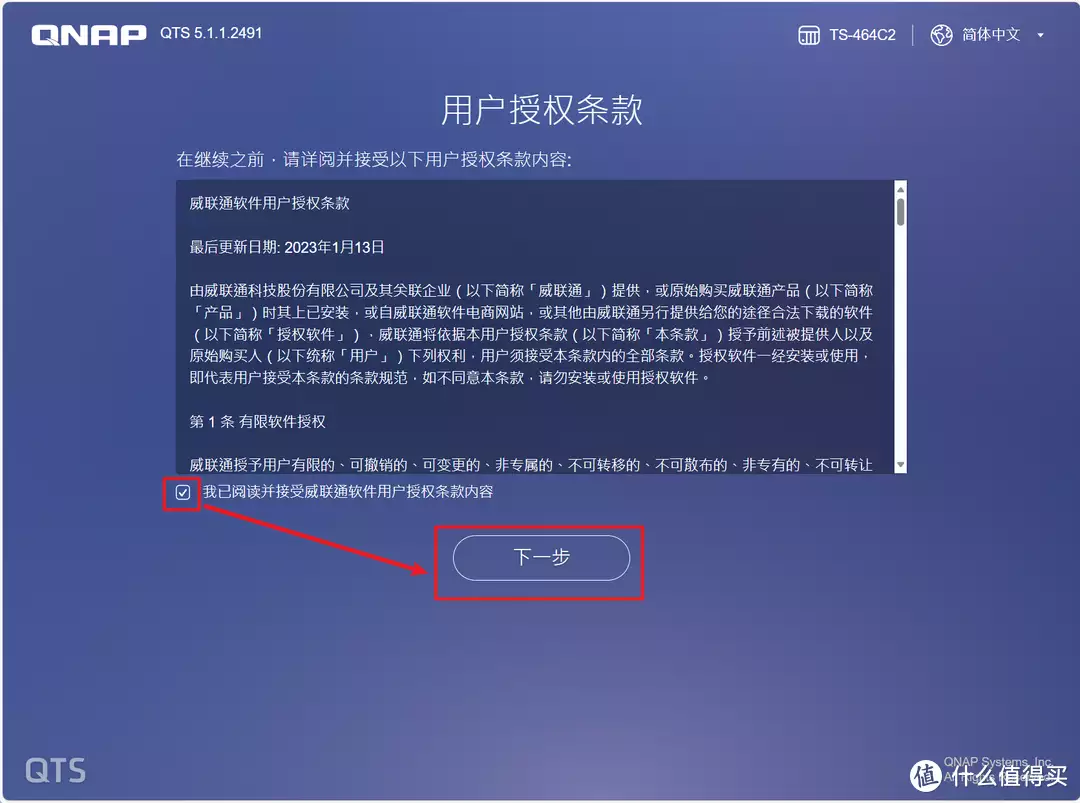
老规矩了,先勾选条款,再下一步。
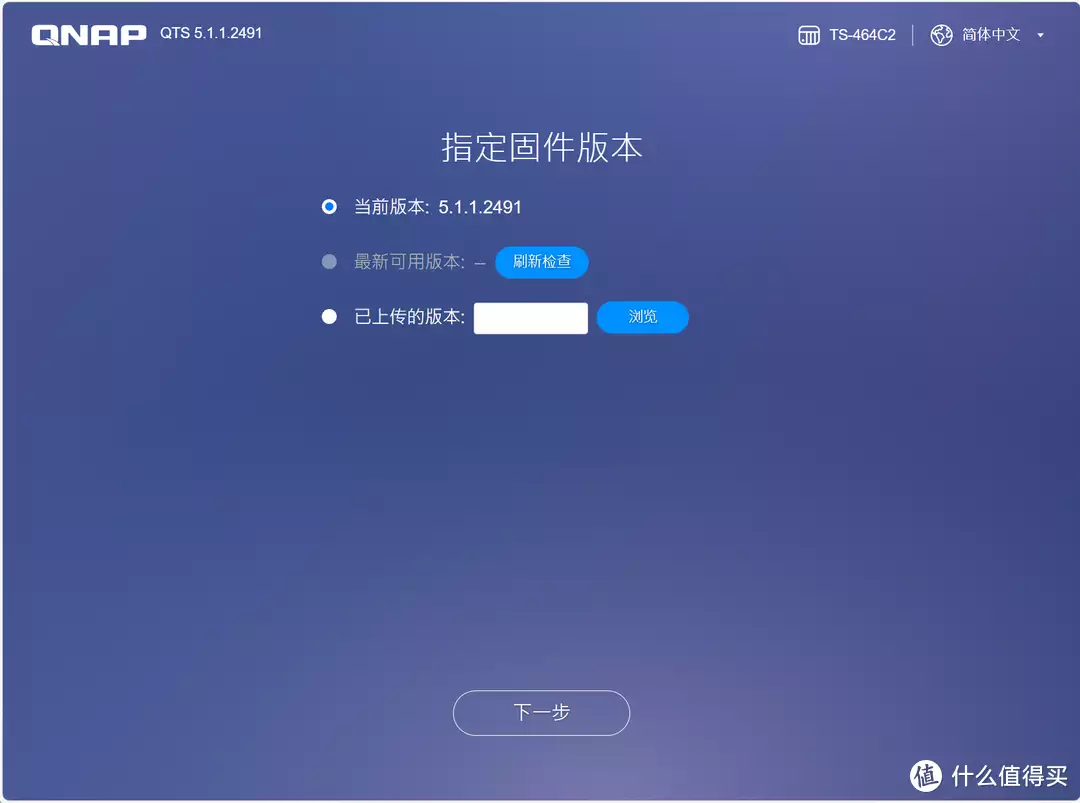
这里是版本选择。可以选择当前版本,也可以在这里就更新最新版本。我这里为了节省时间直接选择的当前版本,反正后续进入系统之后也可以手动更新。
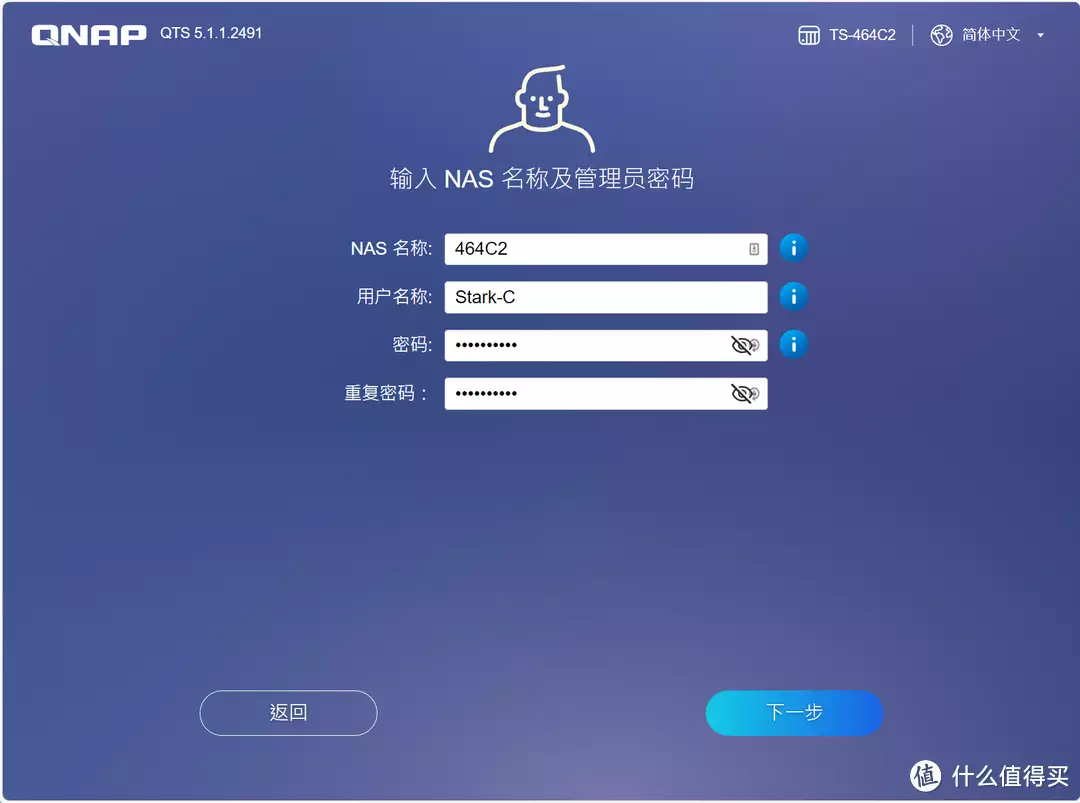
设置NAS名称,用户名和密码,这个大家随意了~~
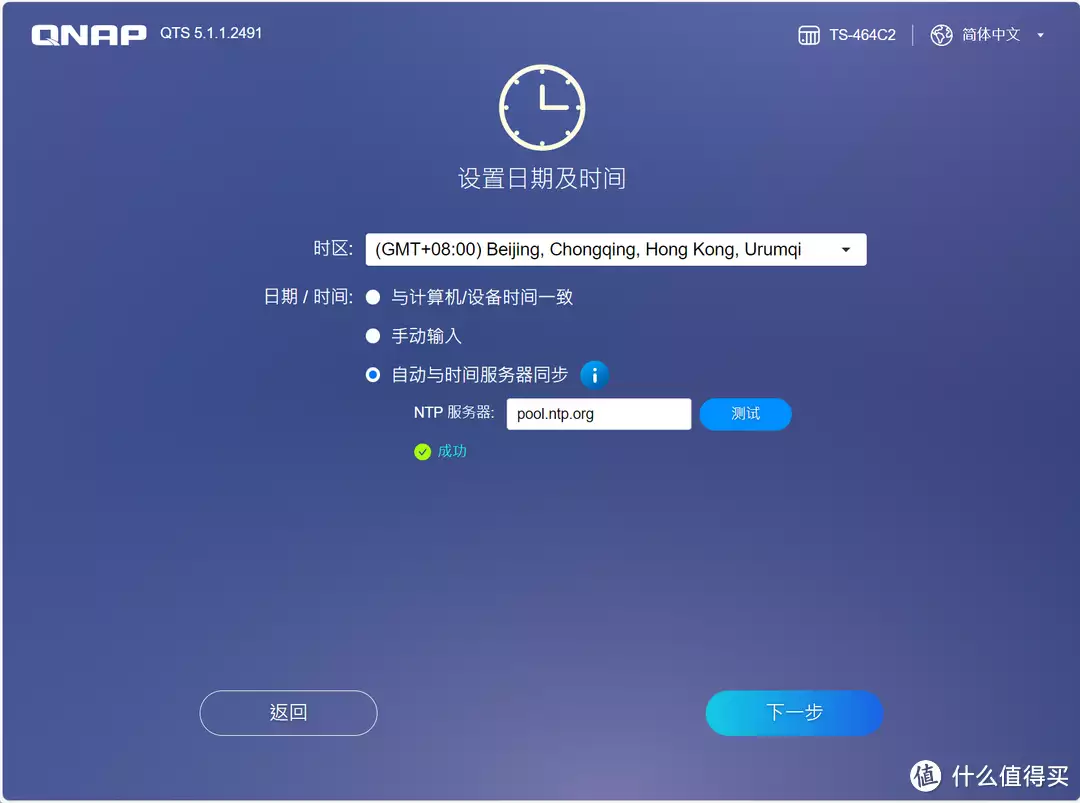
时区这里记得设置为我们这边的“GMT +8”时区,下面还有一个NTP服务器,其实就是同步时间的服务器地址,你可以点击“测试”按钮看看能不能联网成功。之前有粉丝反映它默认的这个连接不成功,可能与自己使用的网络运营商有关,不行可以换成国内阿里云NTP服务器,链接换成:“ntp1.aliyun.com”就可以了。
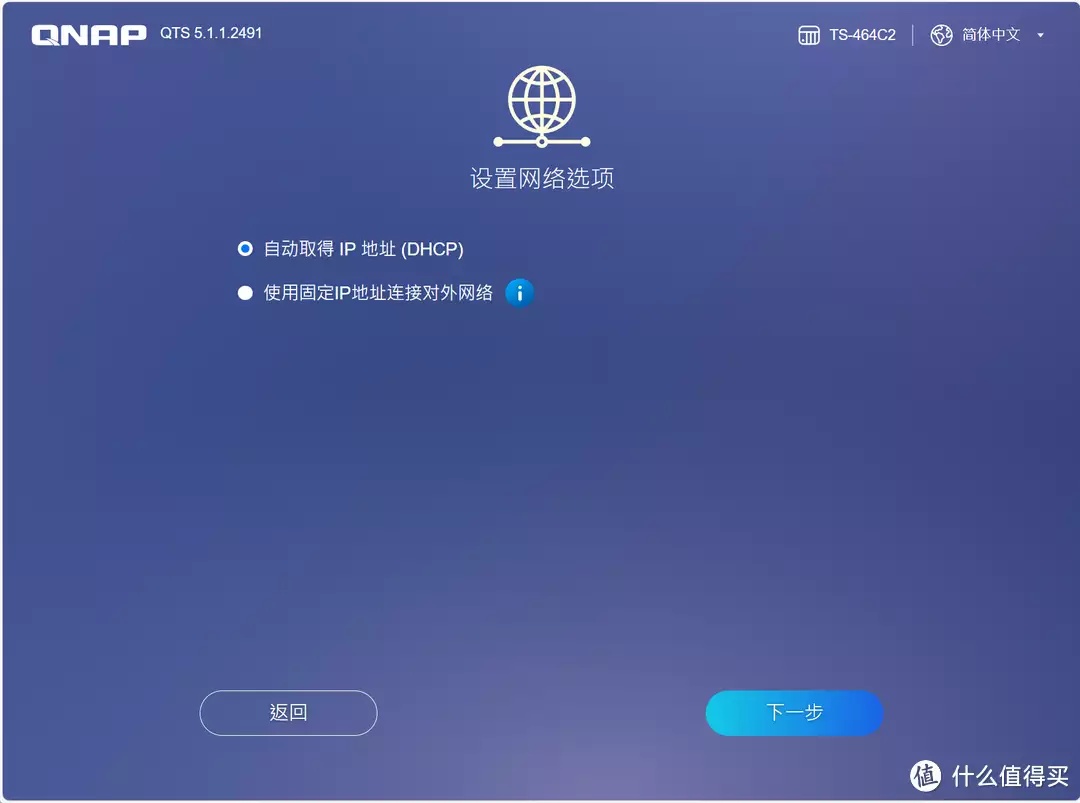
这步默认就可以了。
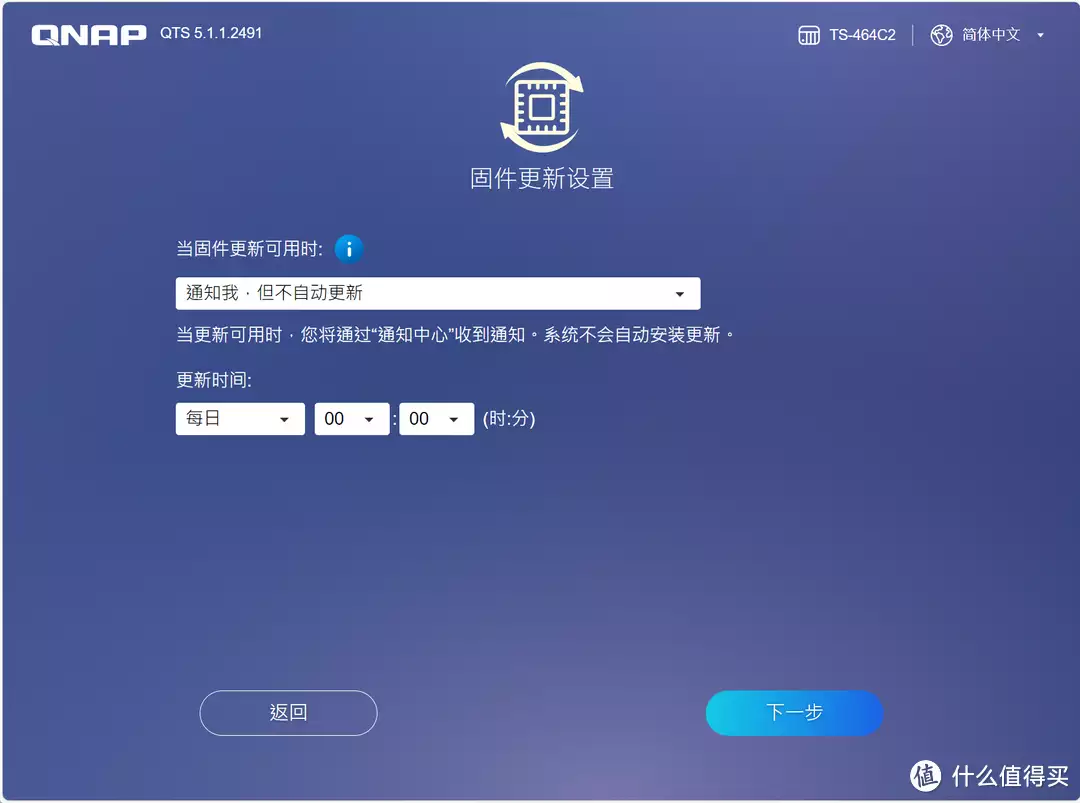
固件更新根据自己喜好吧,建议“通知但不更新”。
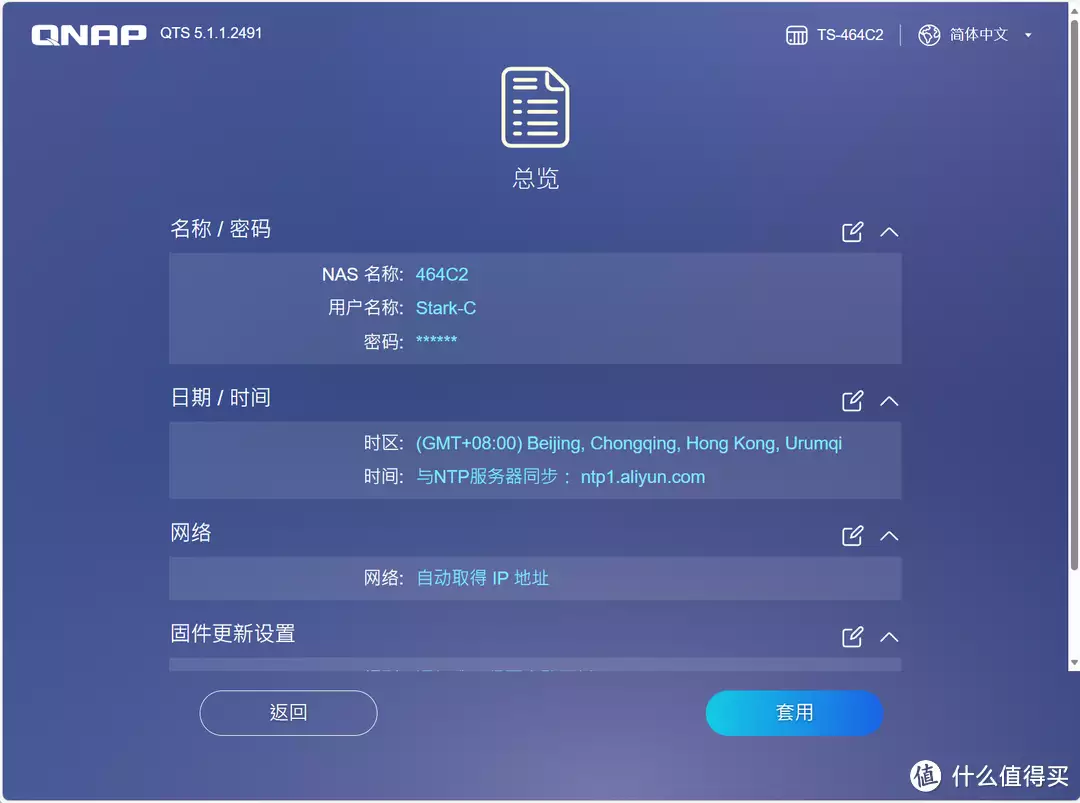
最后确认下之前的设置,如果没啥问题直接点击“套用”按钮。
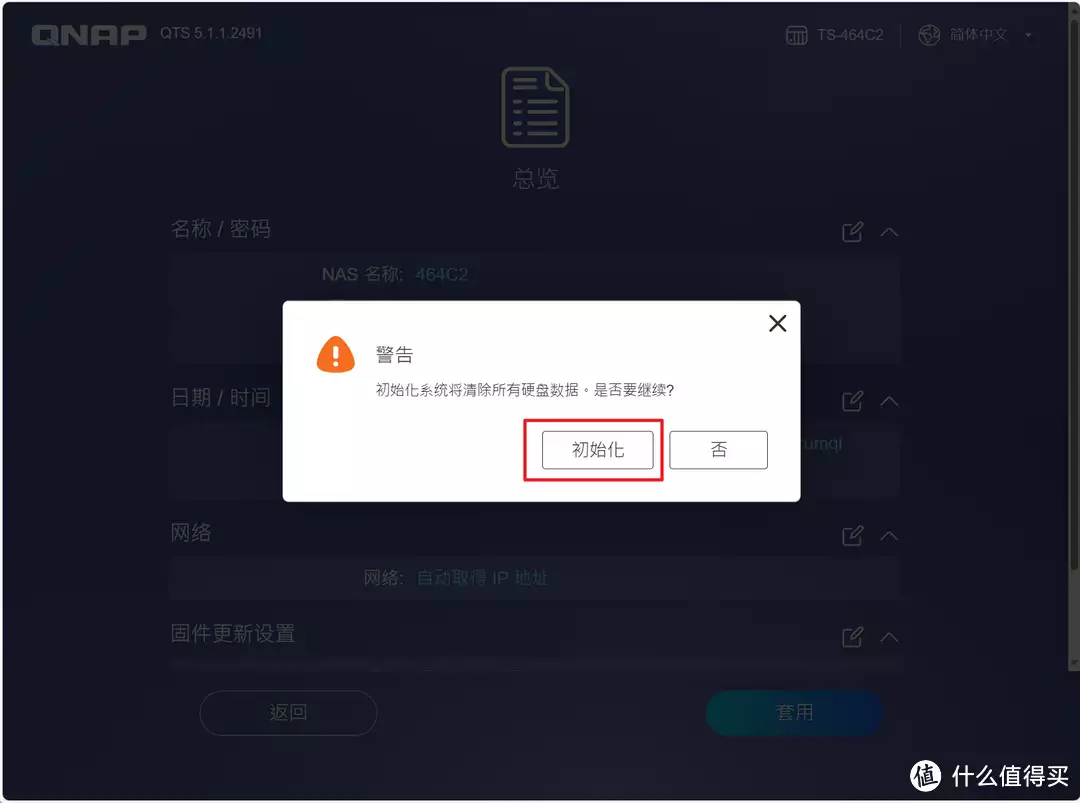
弹出清除硬盘数据的警告,直接点击“初始化”继续。
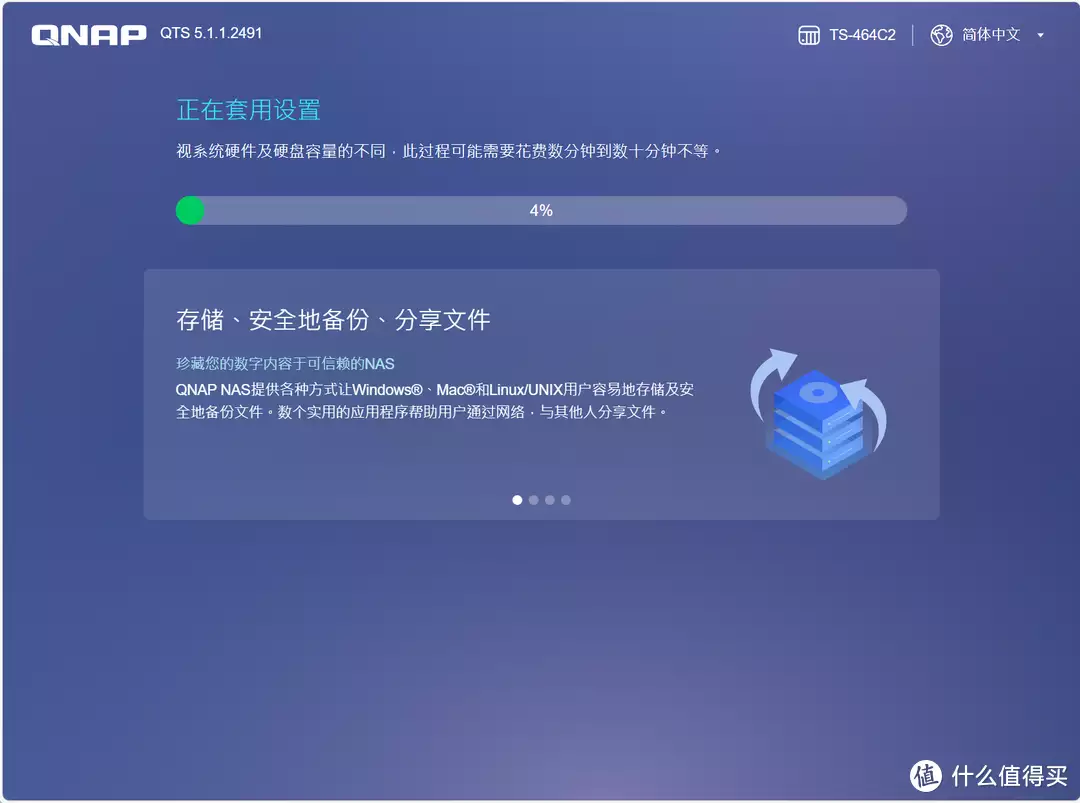
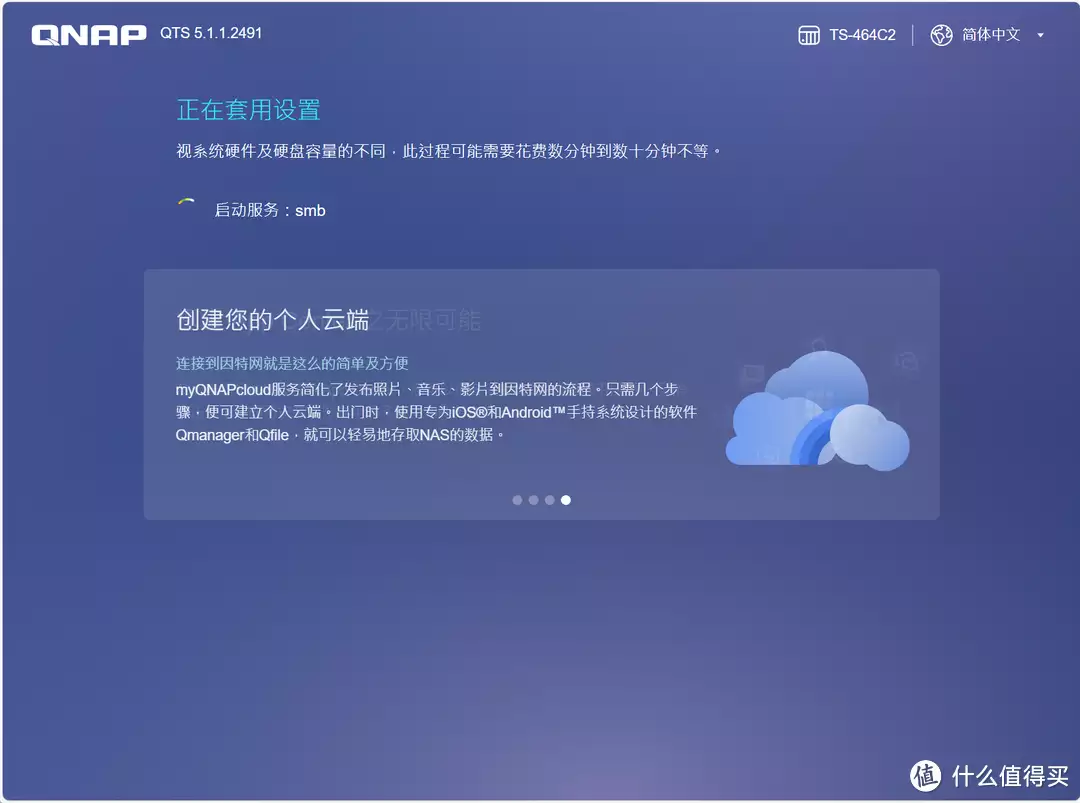
之后系统便会自动初始化设置了!整个过程将会持续数分钟,我们只需耐心等待即可。
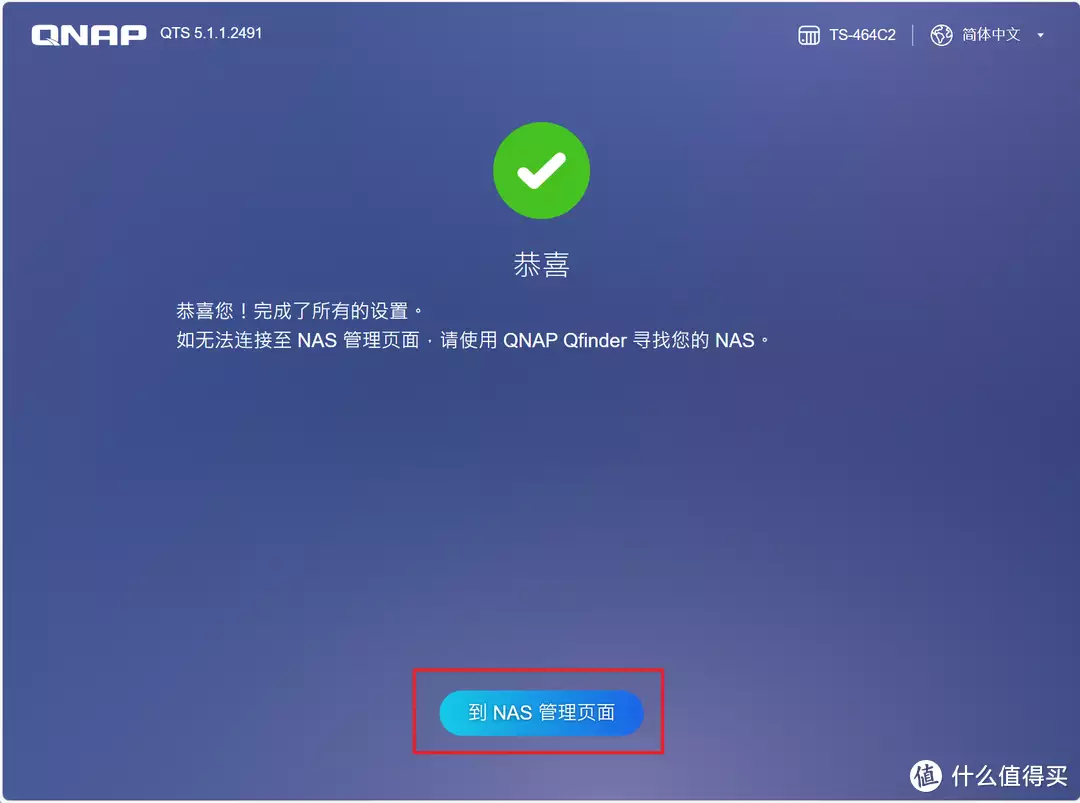
当看到这个界面的时候,说明威联通系统初始化完成,点击“到NAS管理页面”开始下一步操作。
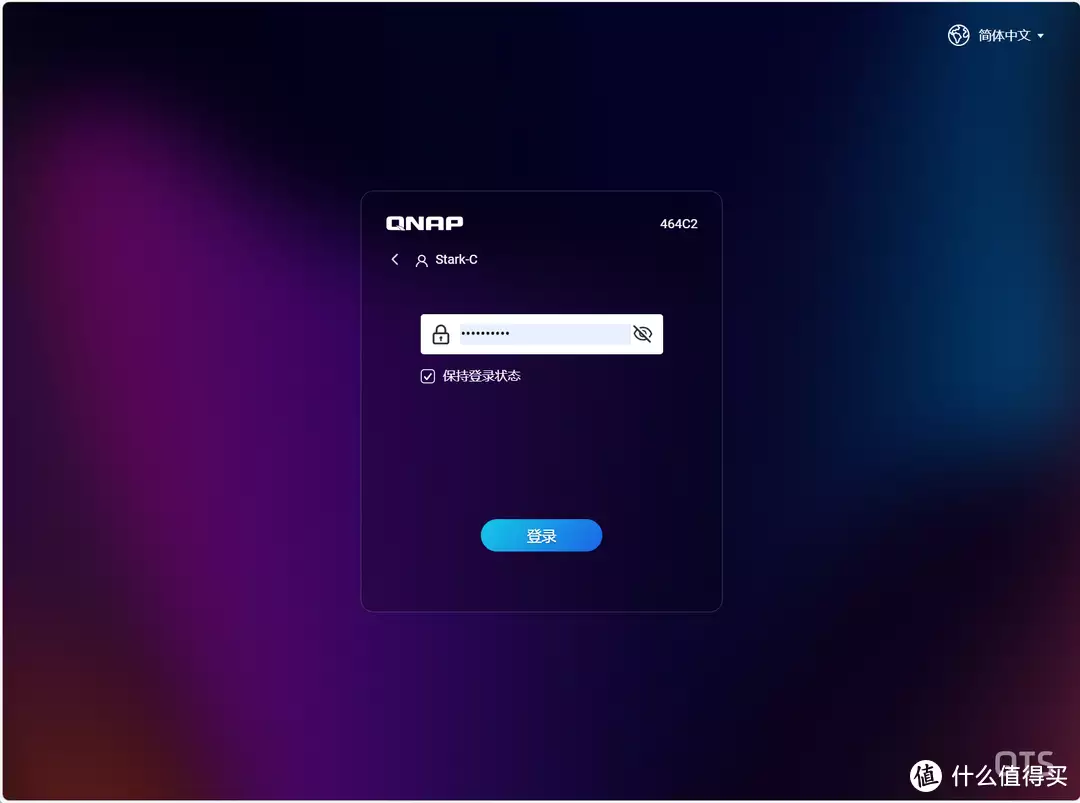
来到登录页面,账号密码就填我们前面自己设置的。
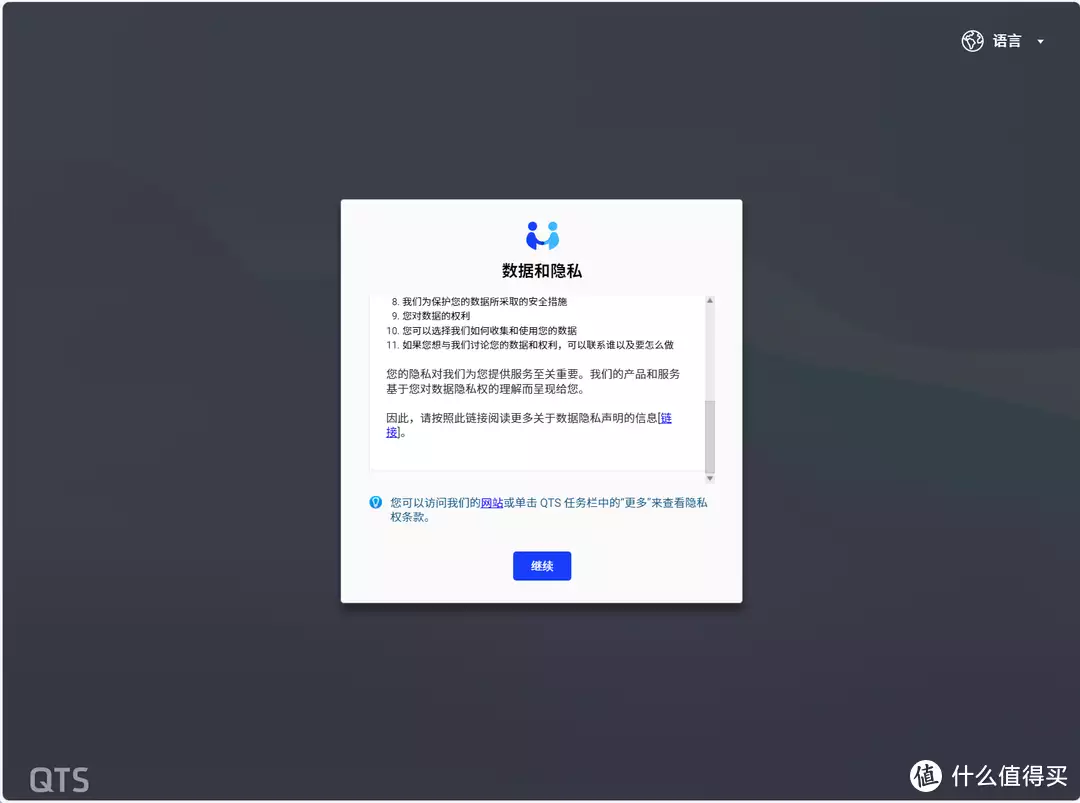
之后会有一个数据和隐私窗口,点击“继续”。
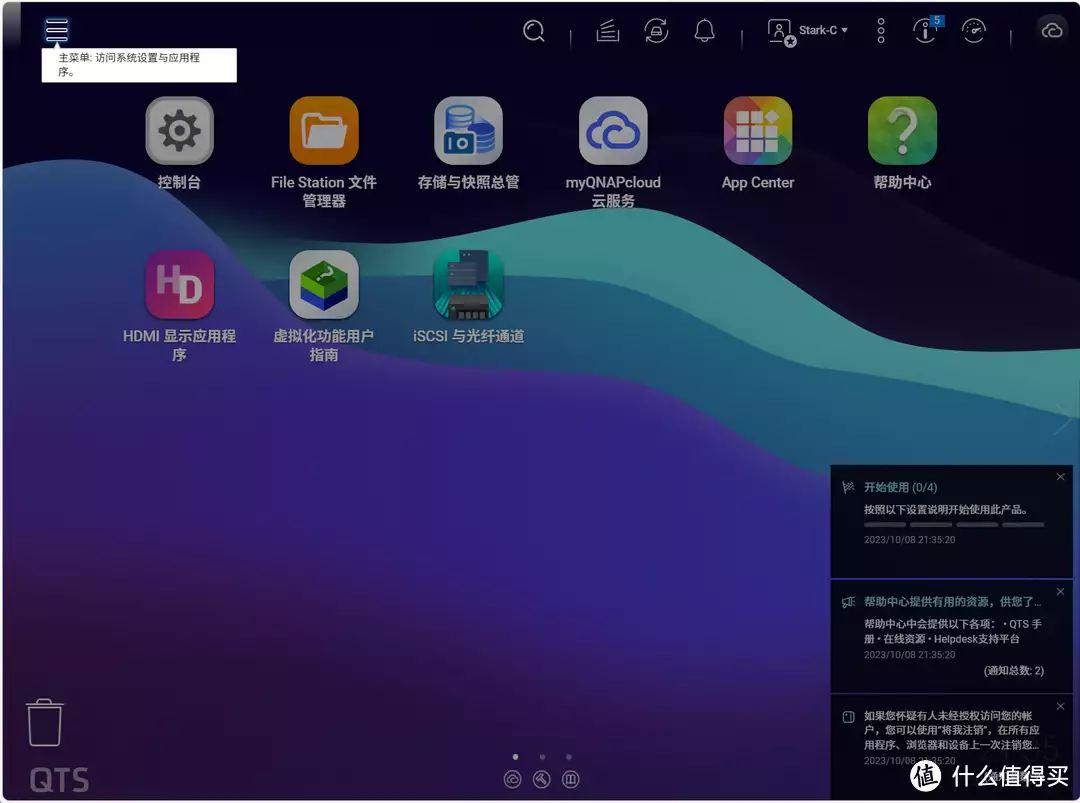
OK,来到威联通系统界面。到此系统初始化设置完成。
存储创建与设置
所有的NAS设备都一样,新机到手,虽说机器上已经插入硬盘,但是并不能直接使用,还要根据自己的需求对硬盘进行不同的存储创建与设置。
威联通的存储创建与设置说实话对很多新手小白来说都是极不友好,不管是存储命名和操作过程都是一样。我初次使用也是一脸懵逼,无法下手,因为它涉及到很多我们听都没听过的专业名词,比如“存储池”、“静态卷”、“厚卷”、“精简卷”等。
这里我就不长篇大论的讲解所谓的理论知识了,直接总结下它的选择逻辑:
1,如果不需要威联通的LUN和快照功能,直接选择静态卷,然后选择raid模式(事实上绝大多数的个人玩家也用不上LUN和快照功能);
2,如果需要威联通的LUN和快照功能,先创建存储池,然后选择raid模式,最后创建卷。卷有两个可供选择:厚卷是固定占用大小,精简卷用多少就占多少;
LUN(逻辑单元号):LUN是一种逻辑上划分的存储单元,可以将存储设备的物理容量划分为多个虚拟的逻辑卷。通过创建LUN,您可以将存储资源分配给不同的主机或虚拟机,并灵活地管理和利用存储空间。LUN可以通过iSCSI或FC等协议进行访问,使主机或虚拟机能够利用存储设备提供的容量。
快照功能:快照是一种存储数据的副本,用于记录文件系统在某个特定时间点的状态。通过创建快照,您可以在不影响原始数据的情况下,保存数据的历史版本或创建备份。快照可以用于数据恢复、版本控制、数据保护和测试环境的创建等用途。威联通的存储设备提供了强大的快照功能,可以定期或手动创建快照,并支持快照的管理和恢复操作。
我个人建议就是大家在初次上手每个都设置一遍先熟悉一下它的操作过程,然后根据自己的需求将之前设置好的存储池或者卷删掉重新设置即可。
我个人是来来回回折腾很多次了,所以我目前没有创建存储池,直接选择静态卷,干脆直接还方便,并且读写效率还最高。
下面我来为大家实操一遍。
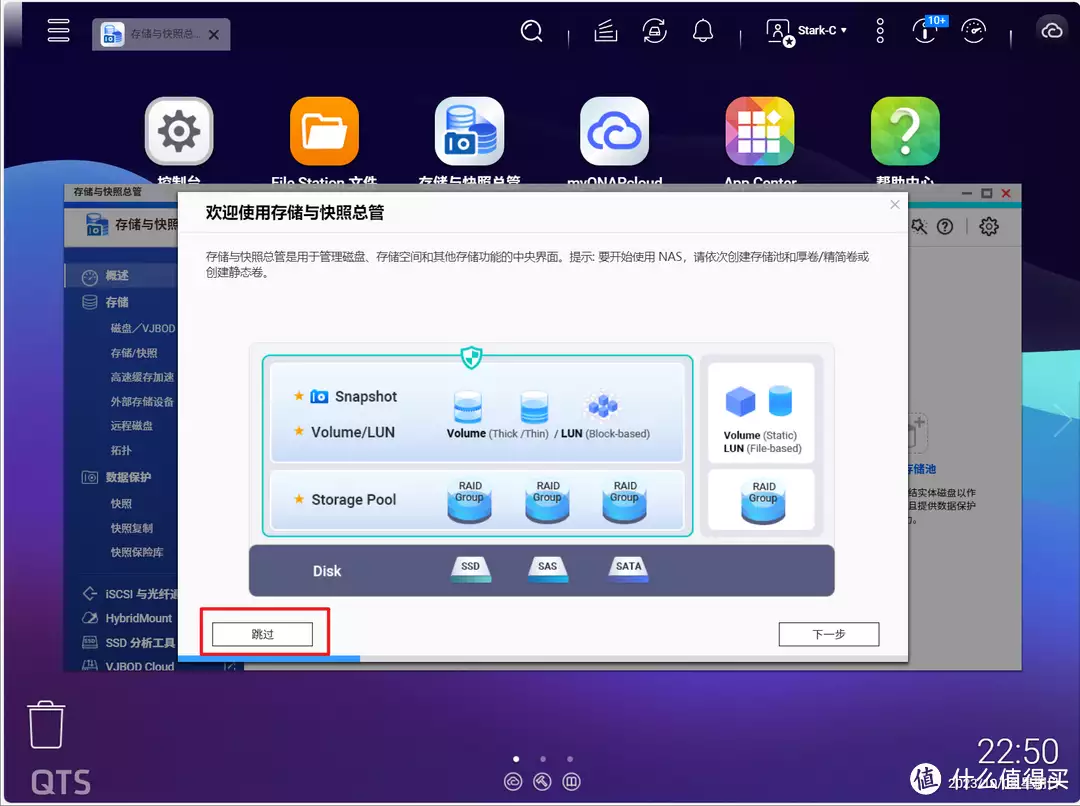
一般来说你首次进入系统桌面会自动打开“存储与快照总管”套件(没有你就自己手动打开呗!),然后弹出一个提示,这里大家可以一直点“下一步”了解下,也可以直接点“跳过”直接设置。
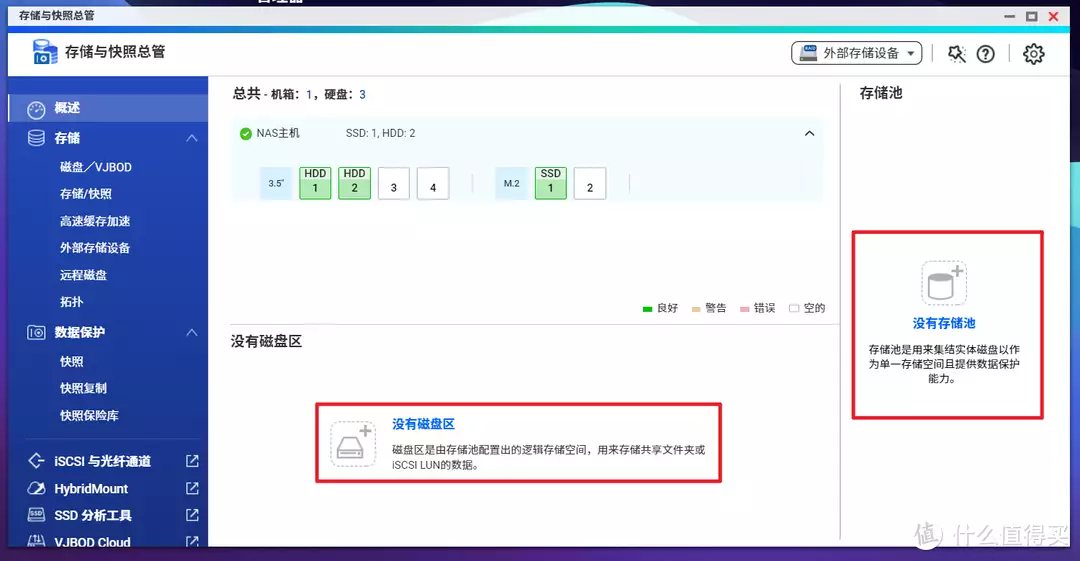
在“存储与快照总管”套件首先看到的是【概述】,在这里已经可以看到机器已经识别到我们插在NAS中的硬盘了,我的前面介绍过,一块固态,两块机械。不过它会显示没有存储池和没有磁盘区,所以接下来我们根据向导直接创建即可。
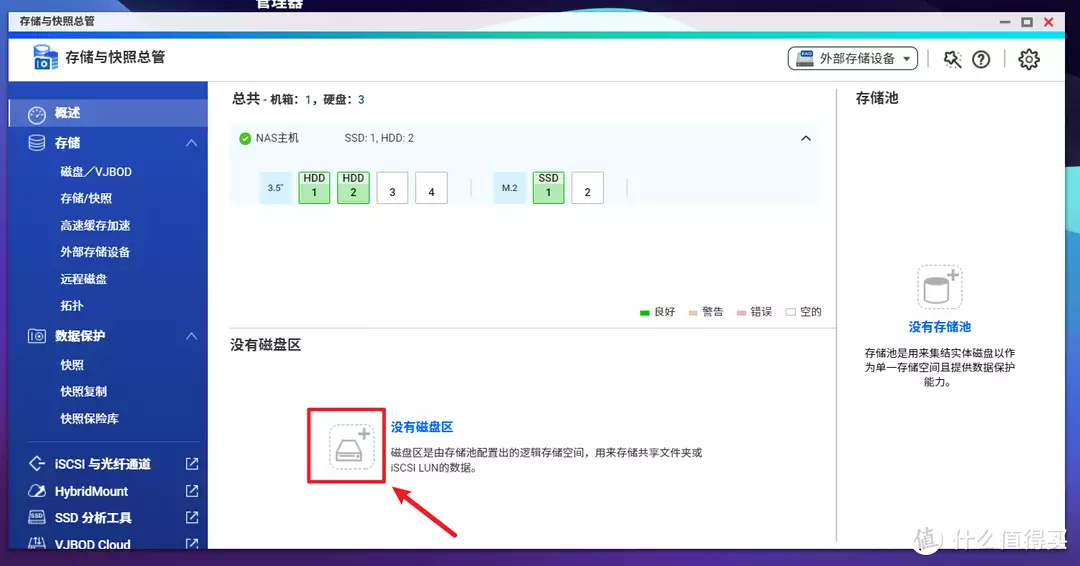
前面说过,我目前习惯不创建存储池,而是直接静态卷,所以我这里直接点击磁盘区前面的加号图标就可以创建静态卷了。
虽说我没有创建存储池,按说这里只会显示静态卷才是,但是页面依然还显示了精简卷和厚卷。事实上如果我们选择精简卷和厚卷是无法“下一步”的,所以我们需要手动选择静态卷才能点击“下一步”按钮。
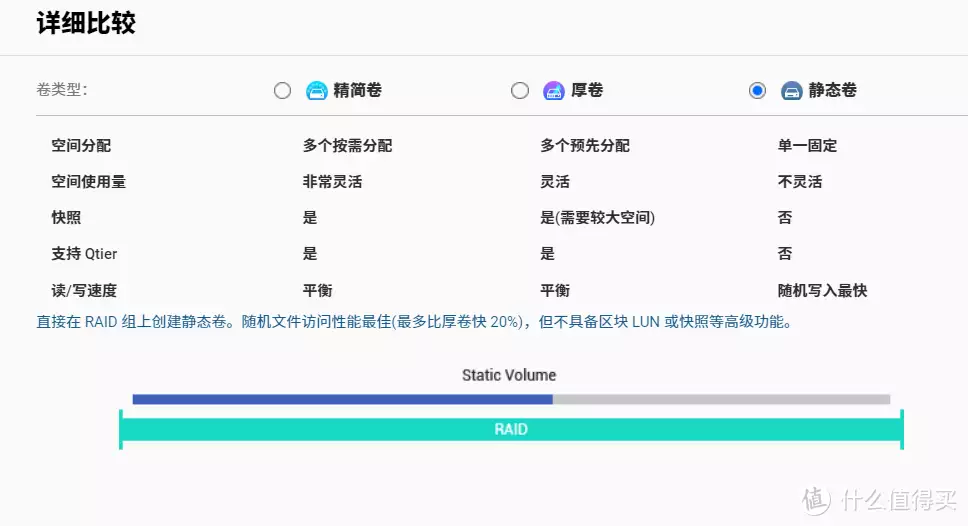
顺便看看系统个给出的三者对比差别。
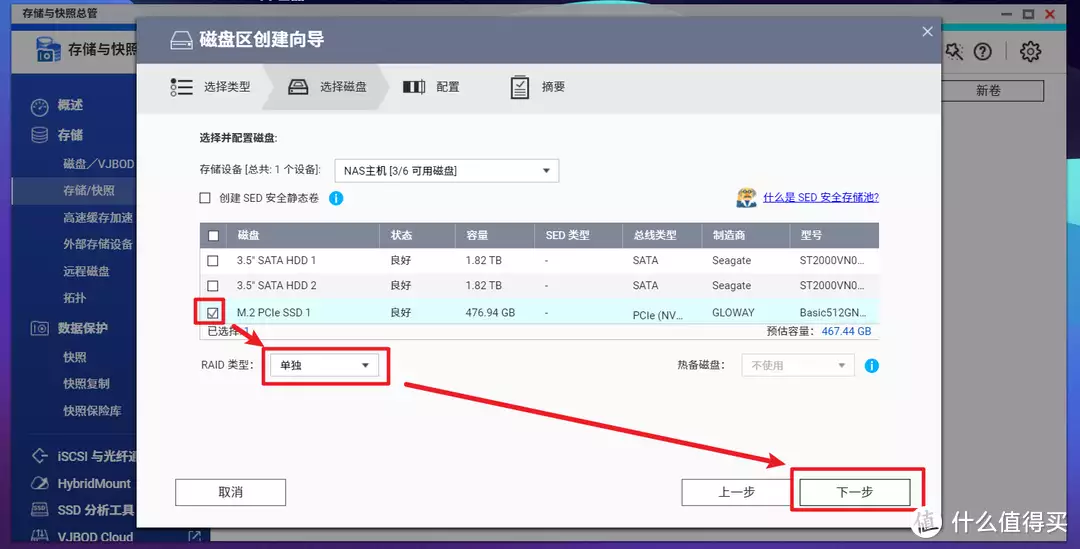
然后在磁盘配置这里可以看到我们机器里的所有硬盘。我前面说过我会将固态用作系统盘存套件APP,两块机械盘用作数据存储,所以这里先选中固态盘(事实上威联通NAS也不支持固态和机械硬盘一起混选),RAID类型默认“单独”就好,然后直接下一步。
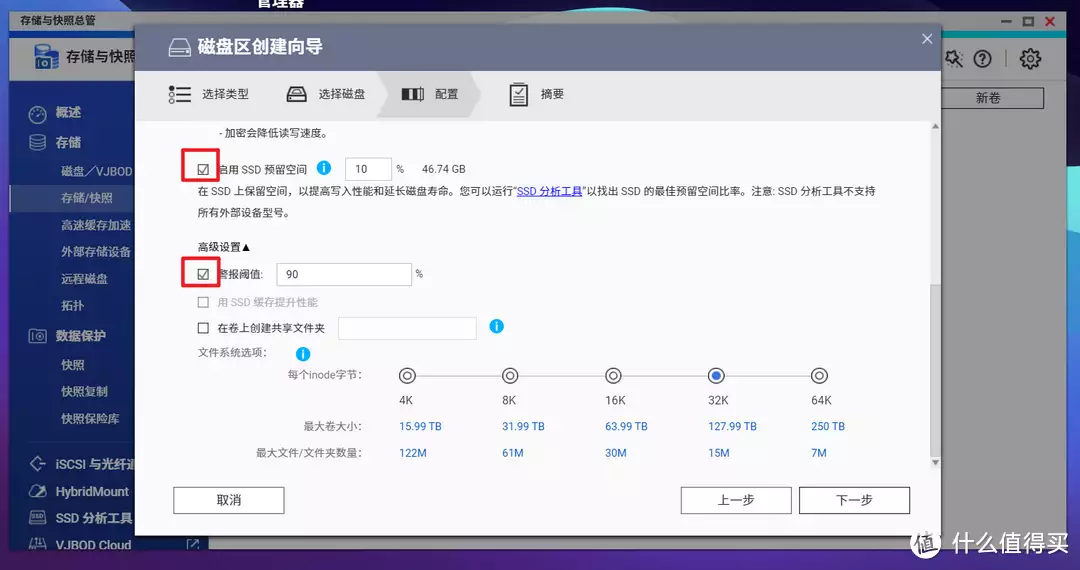
在配置这里我们可以将进度条拉到最下面,根据自己的喜好设置是否“启用SSD预留空间”以及设置“警报阈值”,当然你也可以直接不选择,然后下一步。
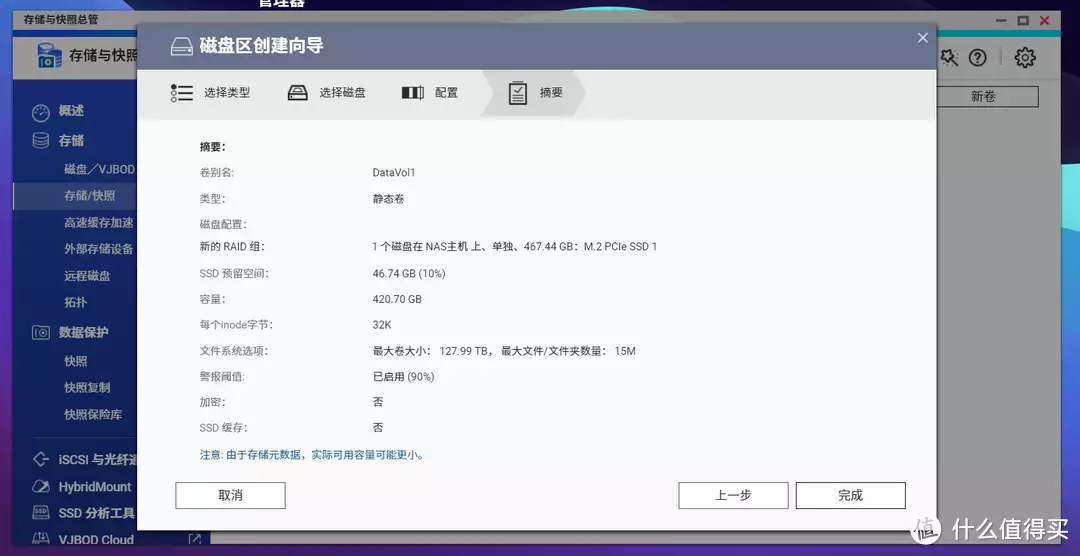
最后确认一遍配置信息,没有问题点击“完成”。
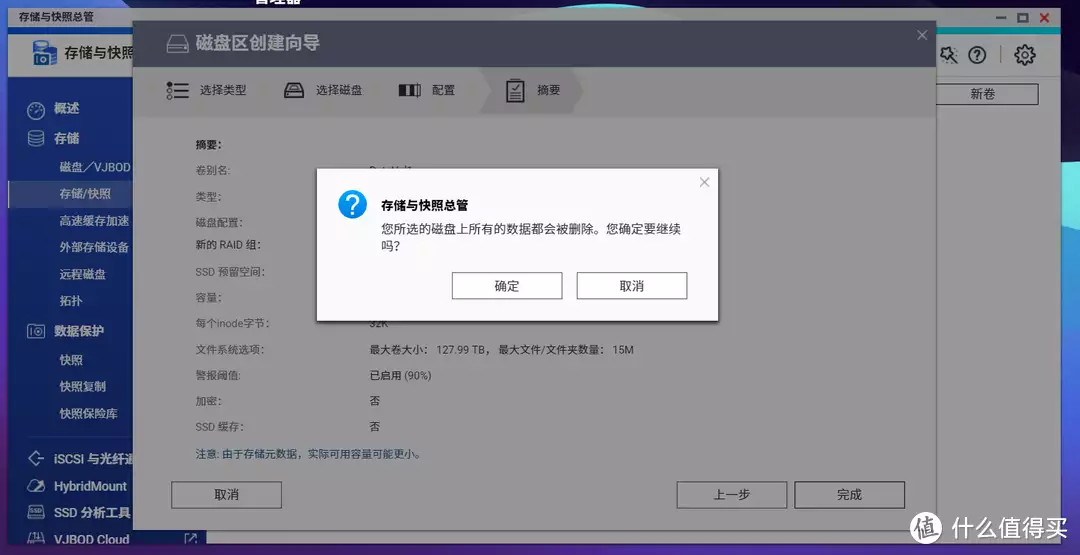
弹窗直接点“确定”。
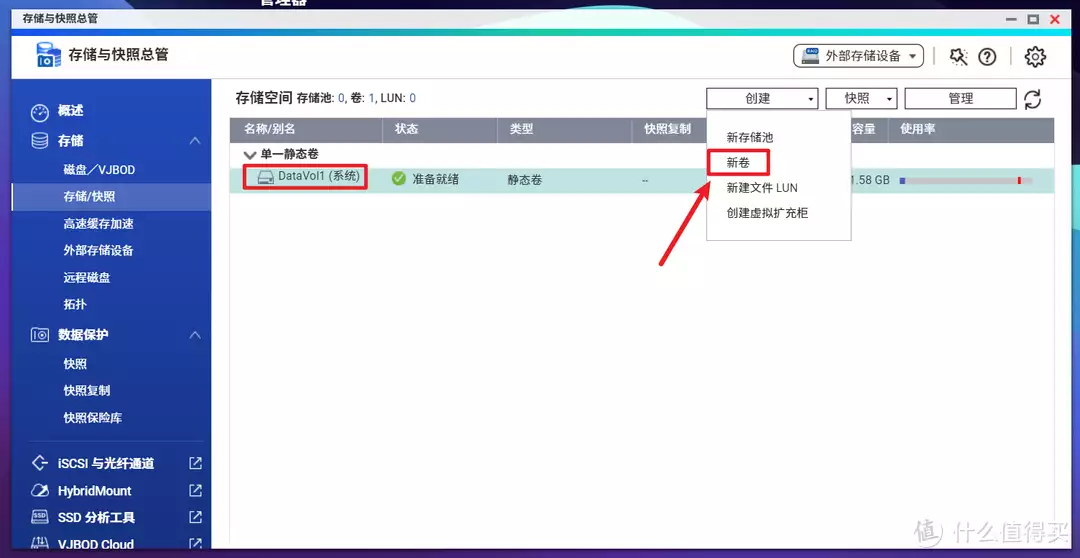
稍等一会就能看到固态硬盘创建的这个静态卷已经完成,并已经分配为系统盘。接下来我们继续将两块机械盘创建静态卷,点击“创建–新卷”。
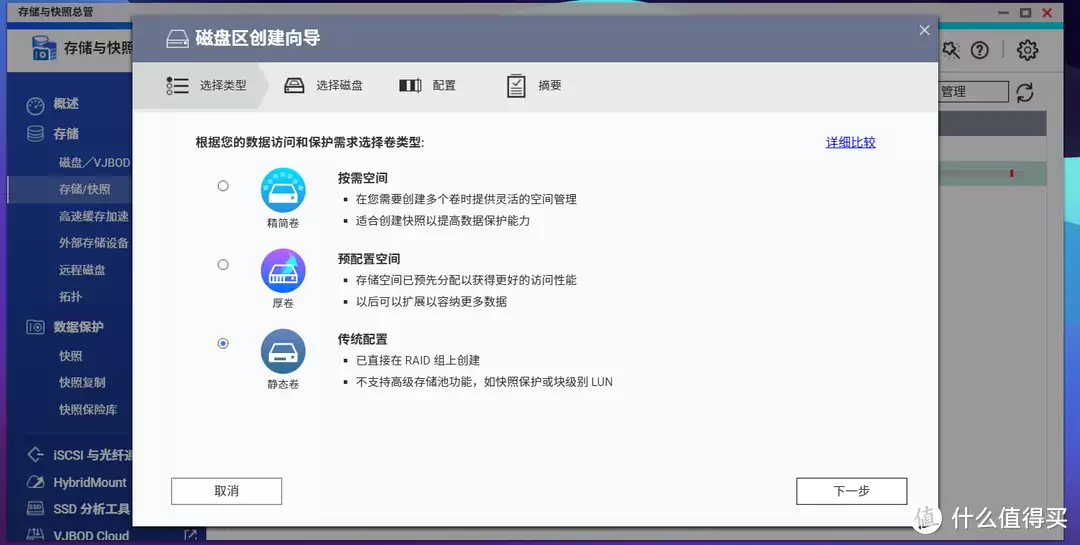
选择静态卷。
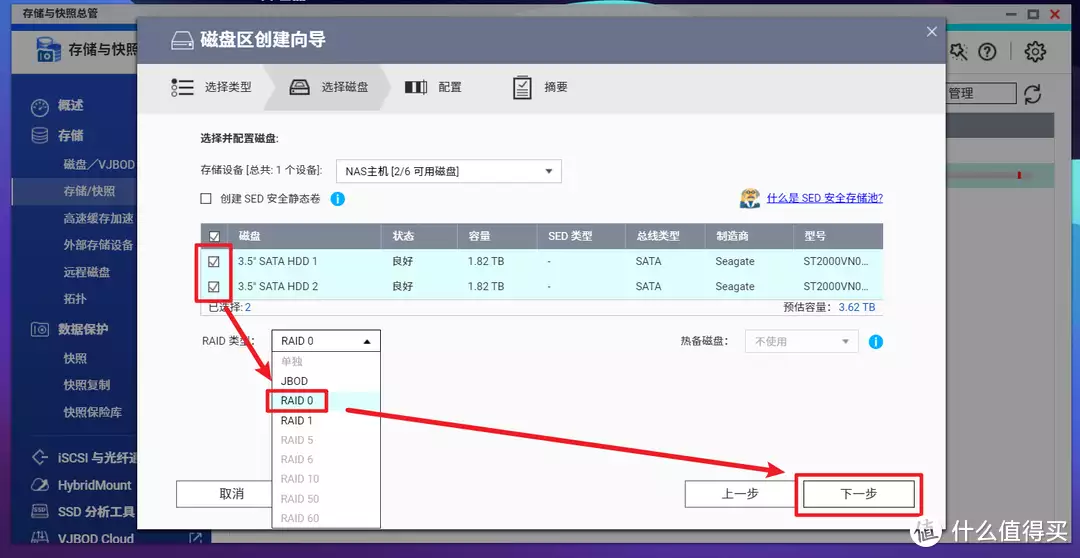
这里将两块机械盘全部勾选,RAID类型我这里选择的“RAID 0”,然后下一步。关于NAS上的RAID等我整理一下思路,过几天专门出一篇讲解以及个人玩法心得吧,这里只能告诉你我选择“RAID 0”的原因在提高硬盘性能的同时,还保持可用容量的最大化。
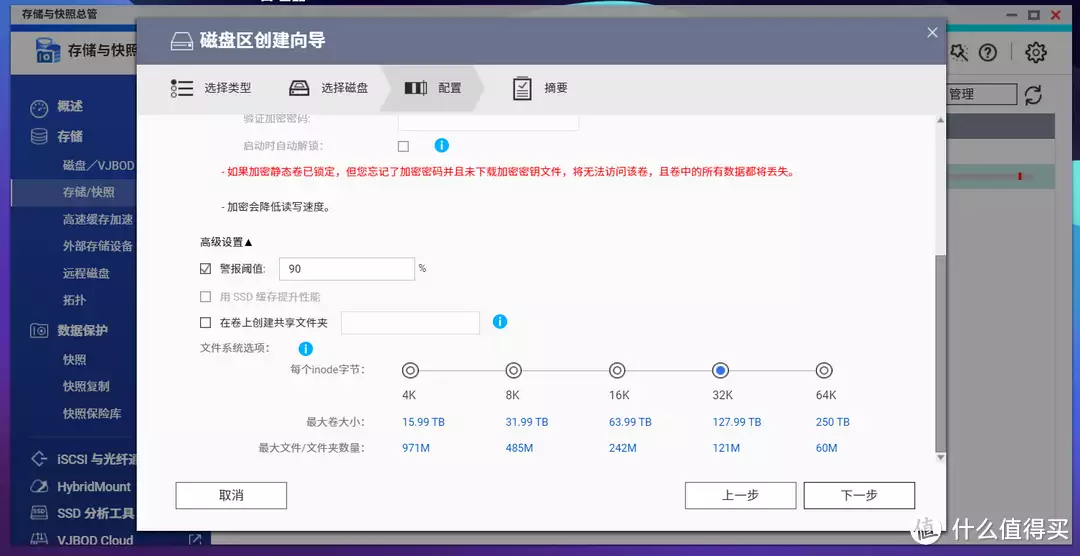
配置这里和前面一样,根据自己的喜好设置,或者不勾选。
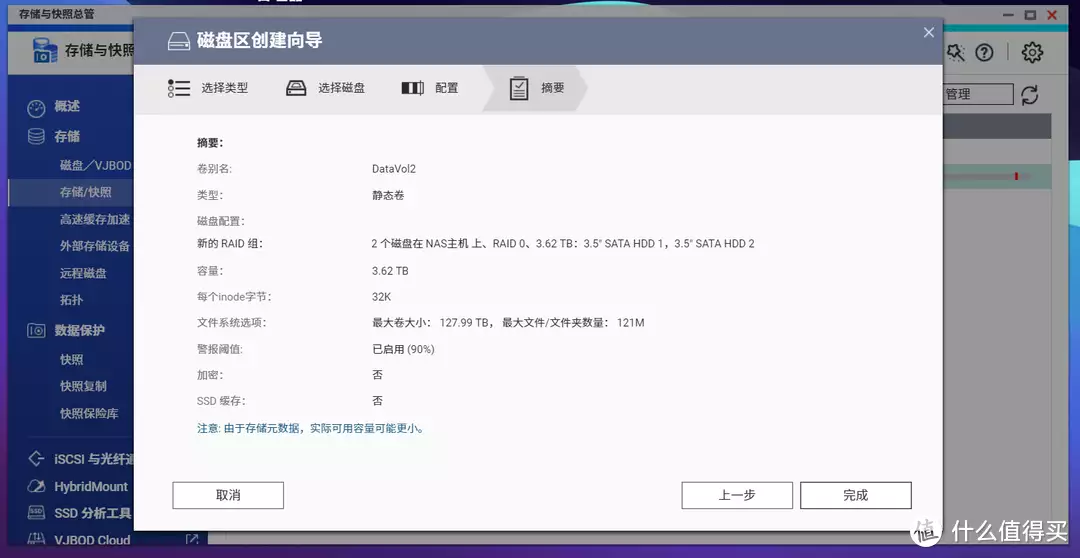
确认配置没问题就点“完成”。
确定。
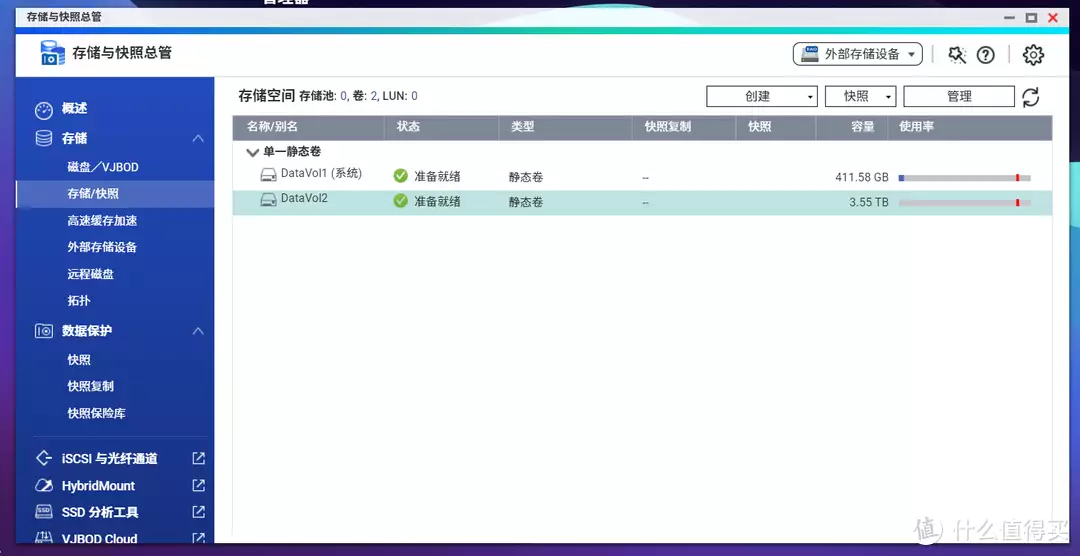
之后在【存储/快照】这里就能看到我们组建好的两个静态卷了,也就是说存储创建与设置已经完成,我们的NAS已经可以正式使用了!
认识威联通QTS系统
正式使用之前,我们还是简单的认识下威联通NAS的操作系统。我们使用的微软电脑是Windows系统,而威联通NAS使用的是QTS(QNAP Turbo NAS System)操作系统,基于Linux内核深度定制。
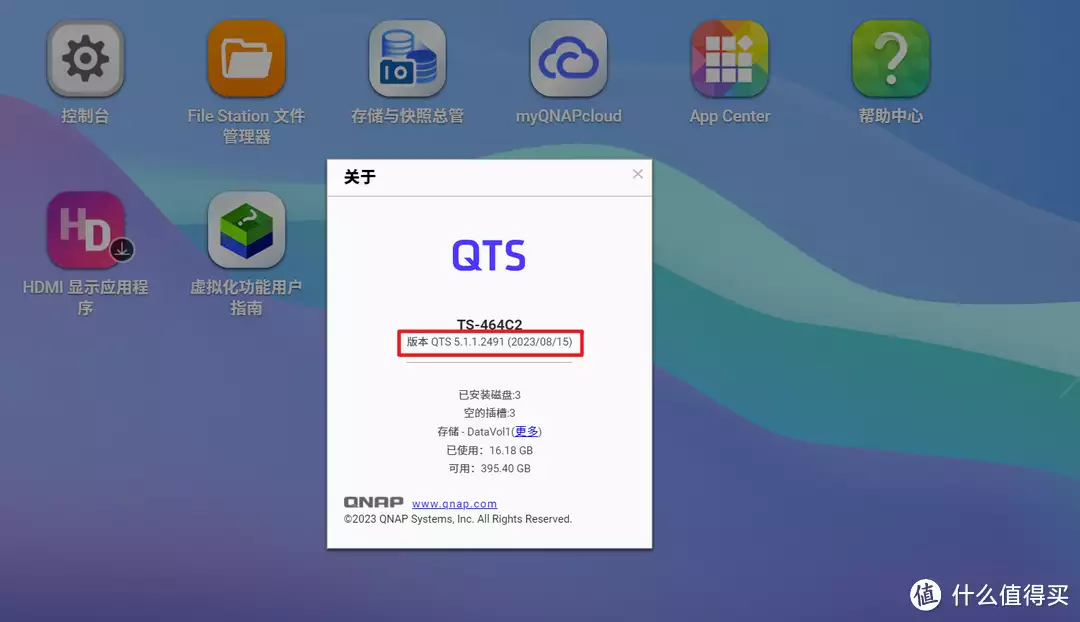
我的这台NAS目前使用的是威联通最新的QTS 5.1正式版系统。对比上个版本的5.0系统也算是一次大更新,不管是在核心、UI设计都进行了全面升级,同时也提升了其安全机制,新增了许更多实用功能,所以有升级提醒的建议尽量升级。
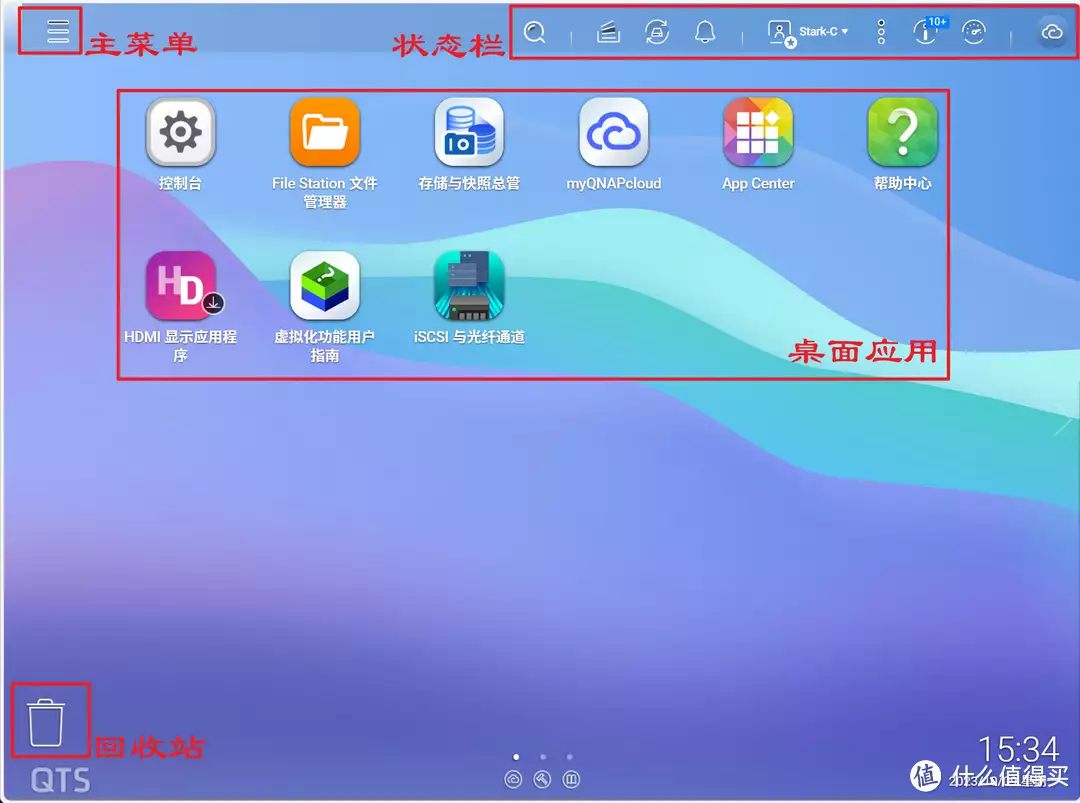
先看威联通QTS系统整体的桌面UI,看上去还是比较清爽的,我们也可以按照上图的思路将它看成是我们日常使用的Windows桌面。
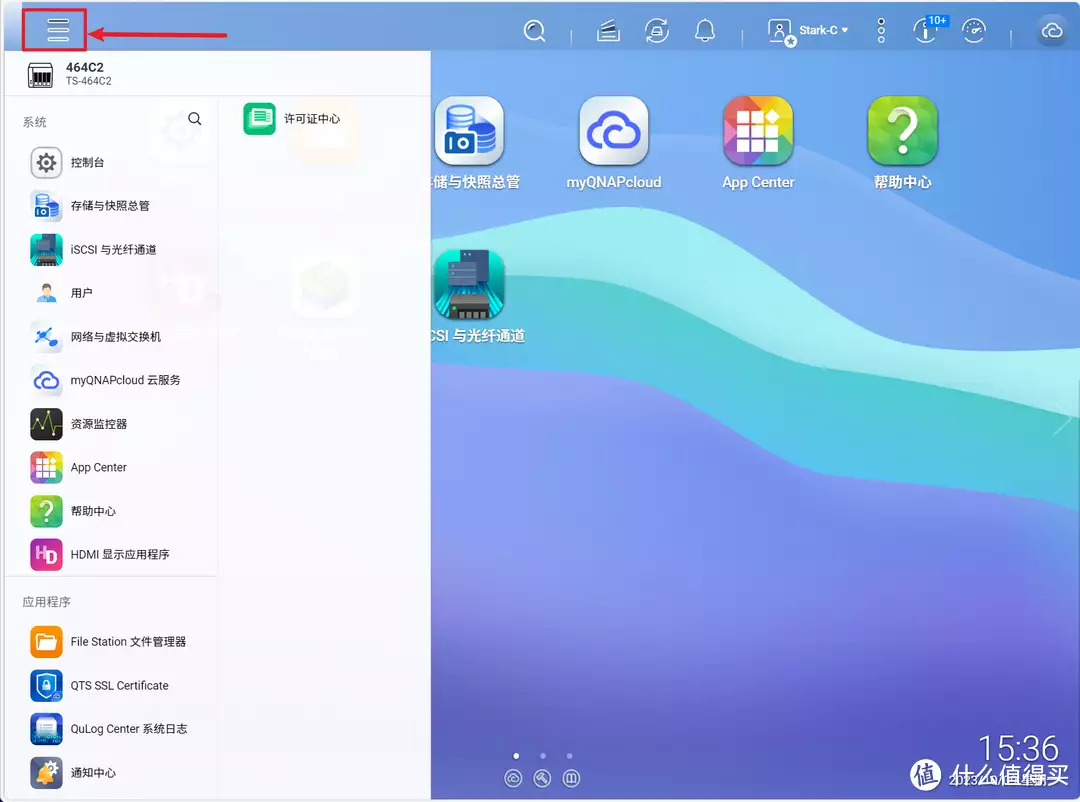
比如点开左上角的主菜单(类似于Windows的“开始”按钮),就能显示系统设置以及已安装的应用程序,我们可以直接将这里面显示的应用程序图标通过拖拽的方式将它移到主界面。
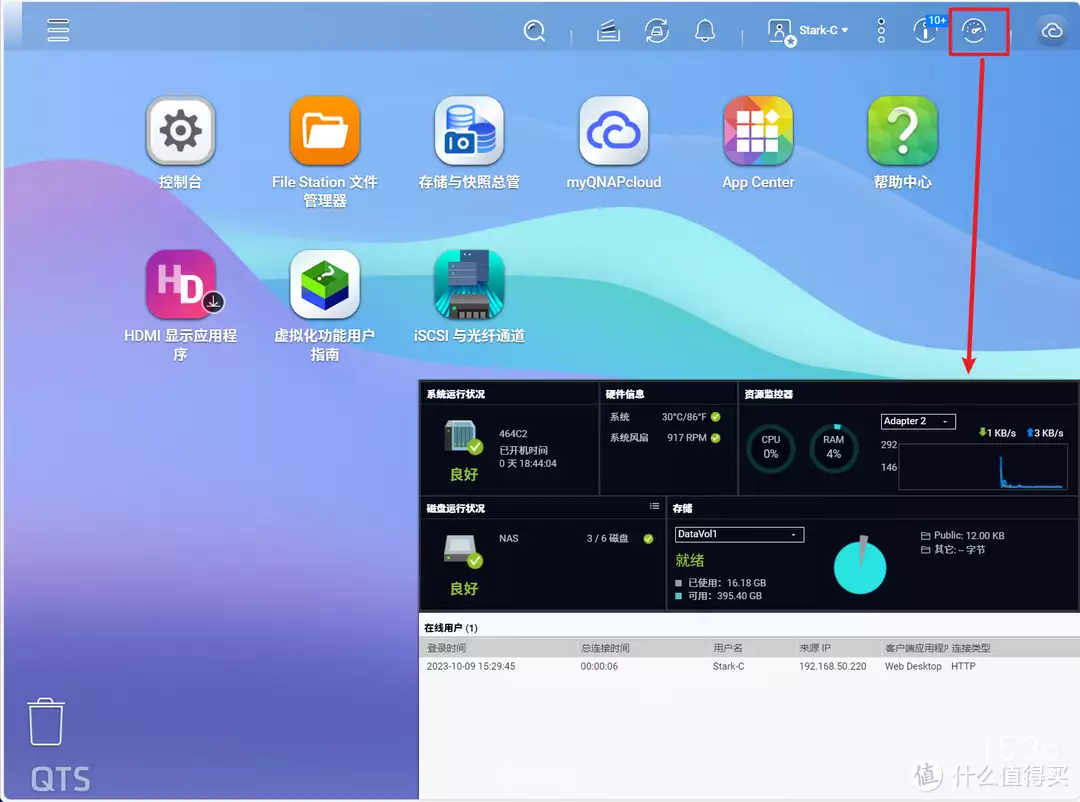
顶部靠右边是它的工具栏(类似于Windows的状态栏)。上面有搜索,后台任务,通知等功能,还可以对账户进行快捷管理,对NAS进行关机、休眠等操作,并且还可以一键打开仪表盘(相当于打开了Windows电脑的任务管理器)。
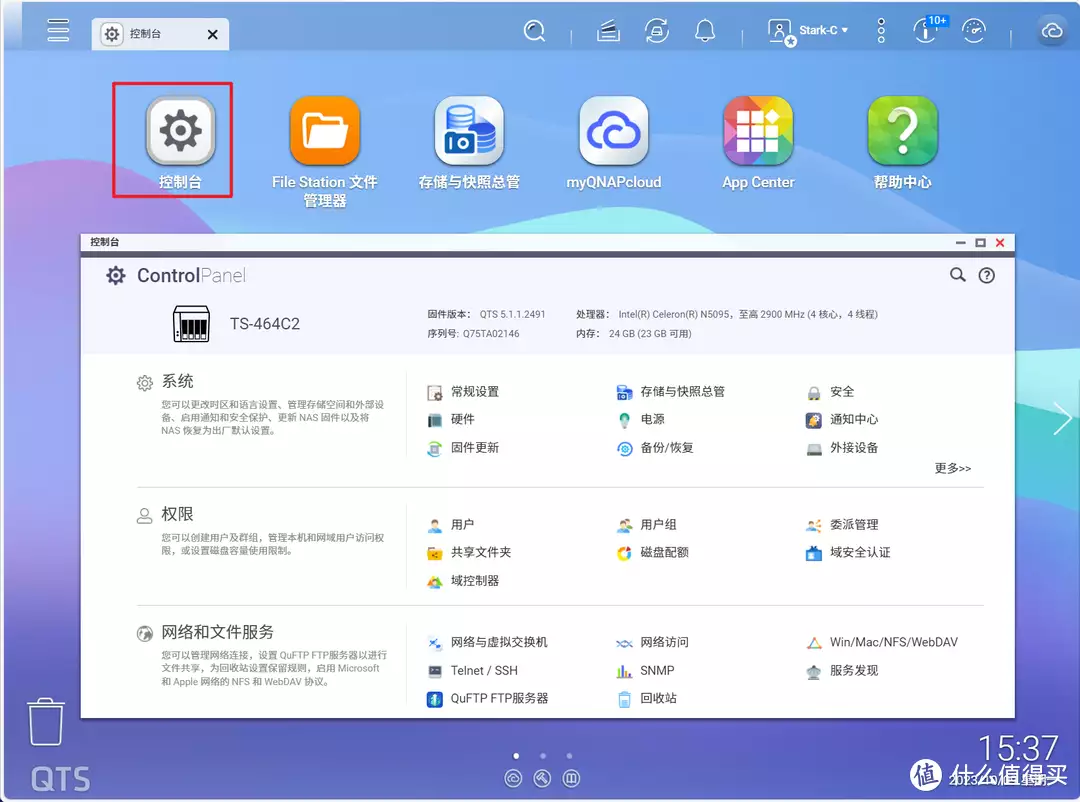
桌面上的“控制台”其实就是“系统设置”,分为系统,权限,网络与文件服务,应用程序四大类,这里面的设置还是非常多的,这里就不一一讲了。
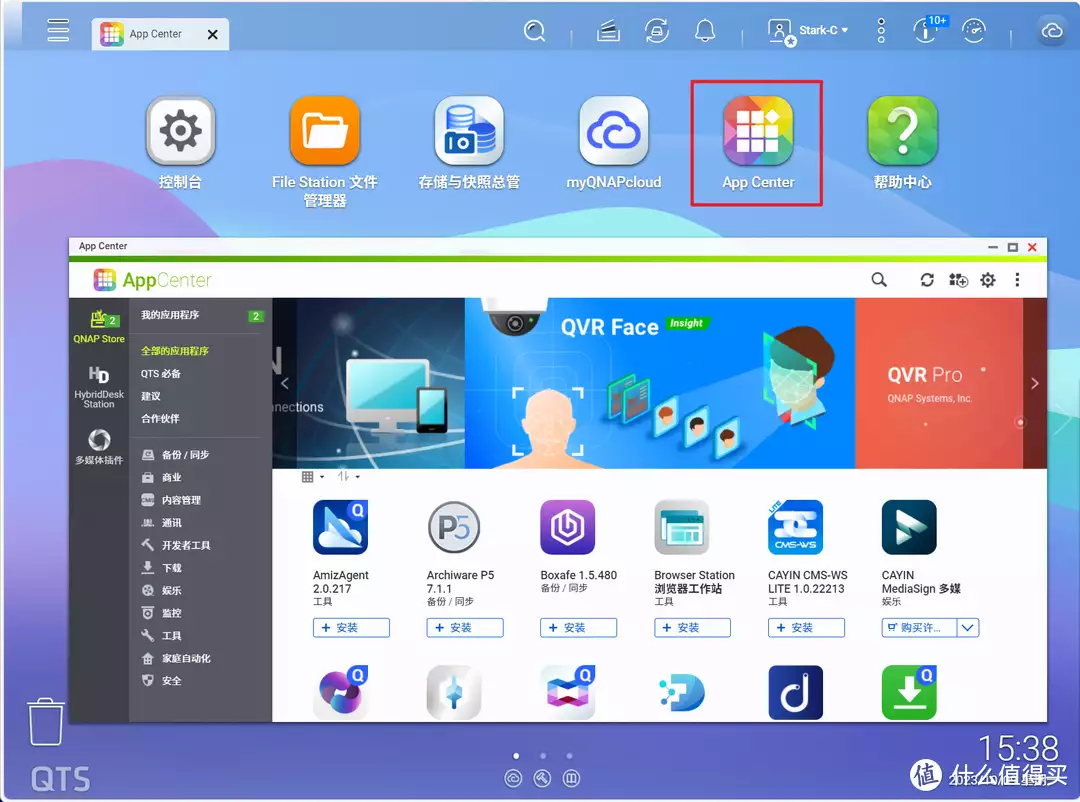
威联通的应用商店叫做“App Center”,打开之后我们就可以随意在里面下载和安装各种各样的应用,包括更新或者卸载都可以在这里面进行操作。
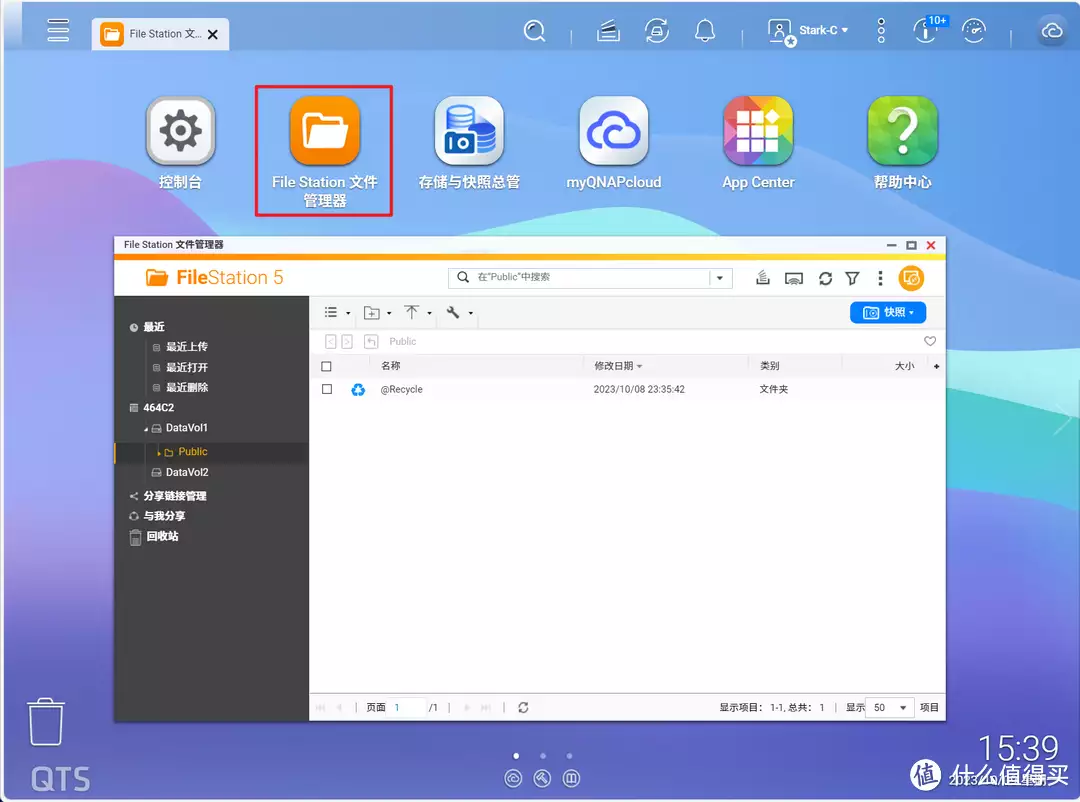
威联通的文件管理叫做“File Station 文件总管”,打开之后就能看到我们前面创建的两个静态卷了(DataVol1、DataVol2)。它其实就是相当于windows电脑的“文件资源管理器”,我们可以在里面对文件进行建立、删除、查找、排序、分享等操作,也可以对文件直接赋予各种权限(共享或者管理员专用)。
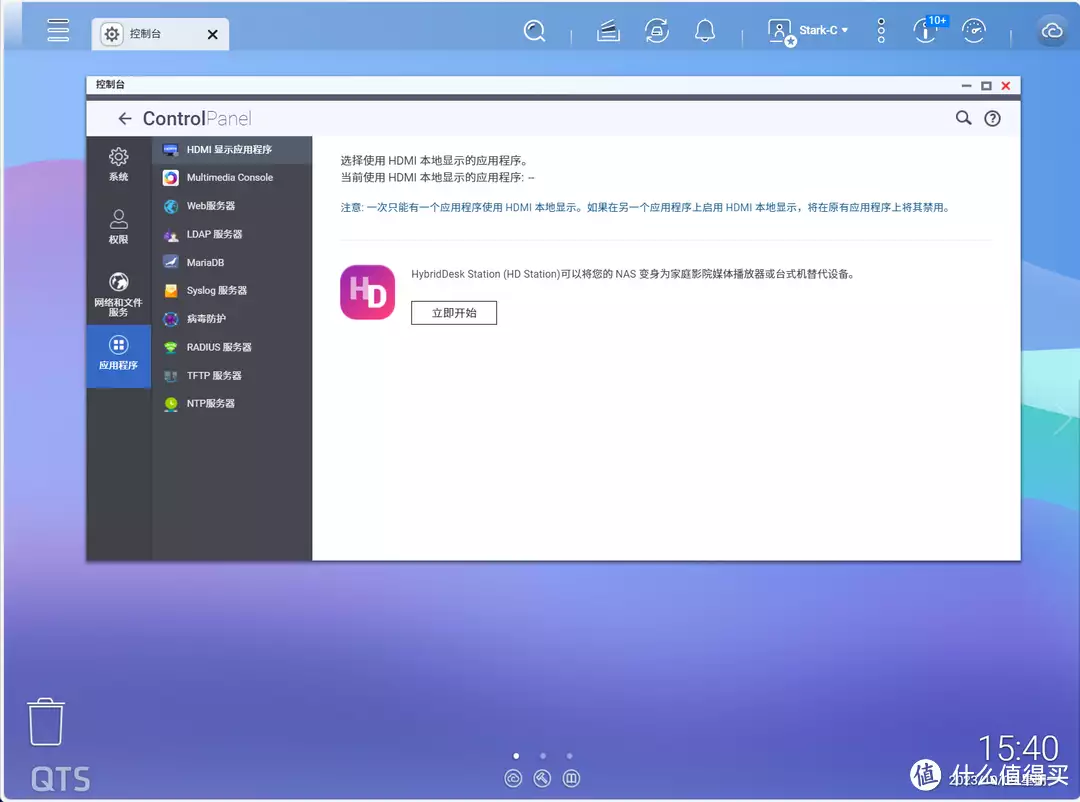
桌面上还有一个“HDMI 显示应用程序”,它会引导你下载对应的套件,然后通过机器后面的HDMI接口和电视等显示设备相连,可以将NAS打造成HTPC影音播放器,又或者将NA变成一个真正意义上的Ubuntu电脑主机等等,玩法还是很多的。
电脑系统映射NAS文件夹
有了NAS之后,我们可以通过本地电脑快速访问局域网内共享文件夹的方式,将威联通的共享文件夹“挂载”到本地电脑上,访问NAS就像访问我们本地硬盘一样,并且还能直接对其操作,很是方便。
我这里假设我需要将一个NAS中一个“影视”文件夹挂载到本地电脑上,首先我们需要在NAS上创建一个“影视”的共享文件夹。
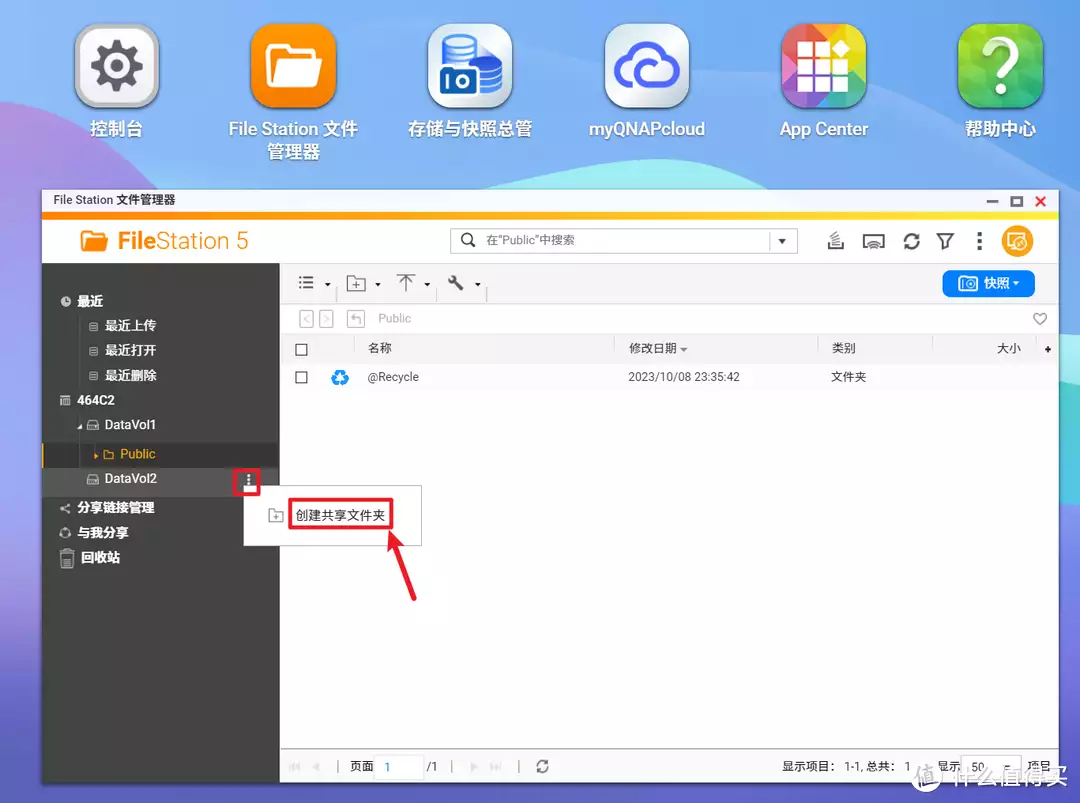
创建共享文件夹很简单,比如我前面说过,我主要在DataVol2静态卷中存取数据,所以我们点击DataVol2后面的“三点”标记,就会有一个“创建共享文件夹”的选项 ,点击它。
文件夹名称为“影视”,其它默认,下一步。
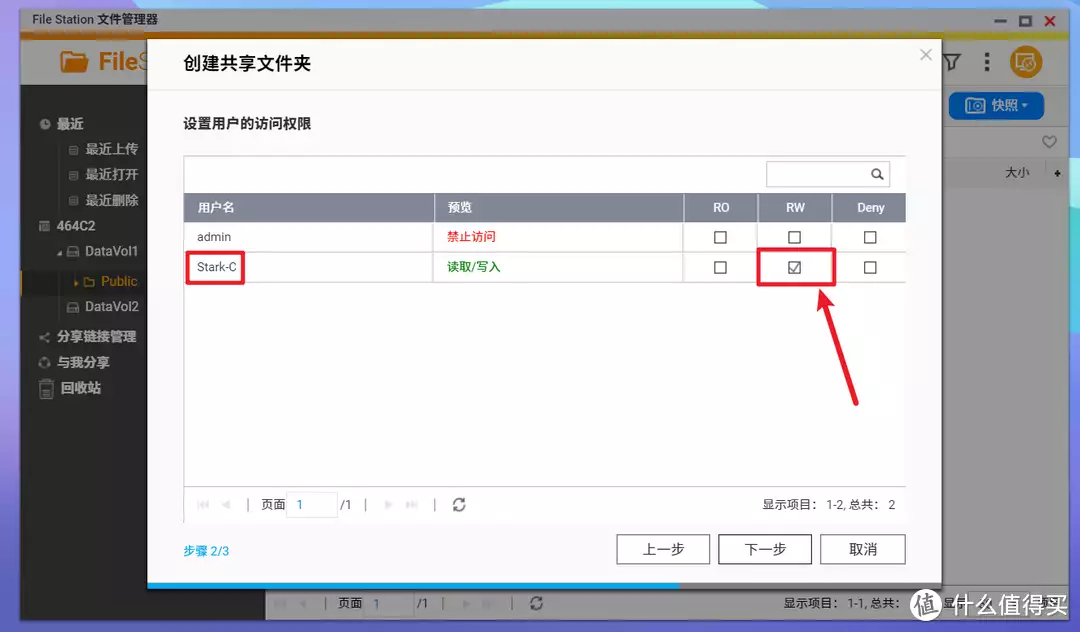
然后在访问权限这里,一定要记得给自己的账号赋予“读取/写入”权限(勾选“RW”),下一步。
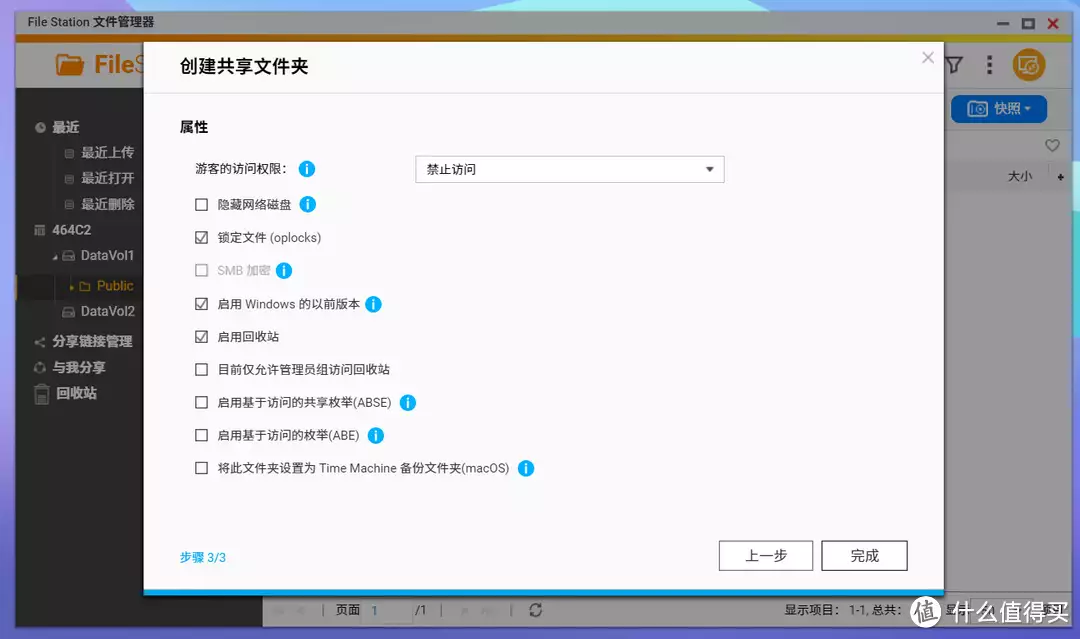
最后点击完成。就这样,我们需要的“影视”共享文件夹就创建好了。
然后我们就可以进行“挂载”操作了。这里有两种方案可供选择:
方案一:直接在Windows电脑资源管理器“此电脑”挂载
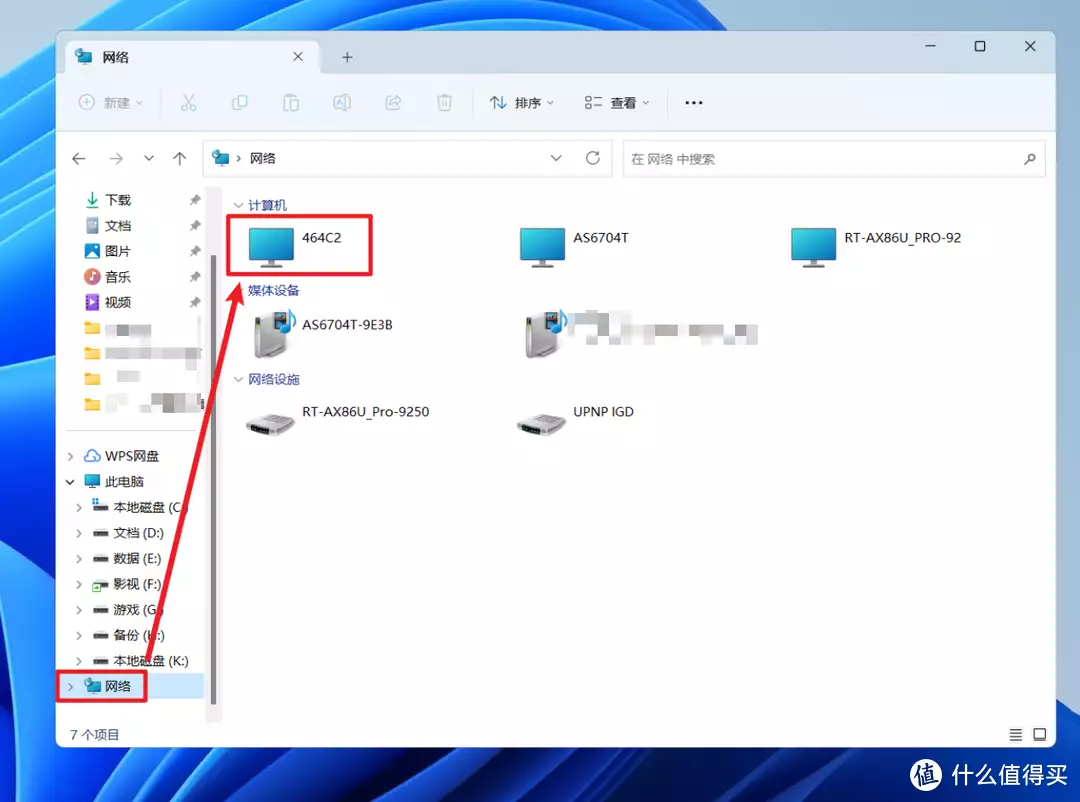
打开电脑桌面上的“此电脑”图标,然后点击左侧“网络”,就可以看到“计算机”里面有一个名称为“464C2”的选项,它就是本地威联通NAS。
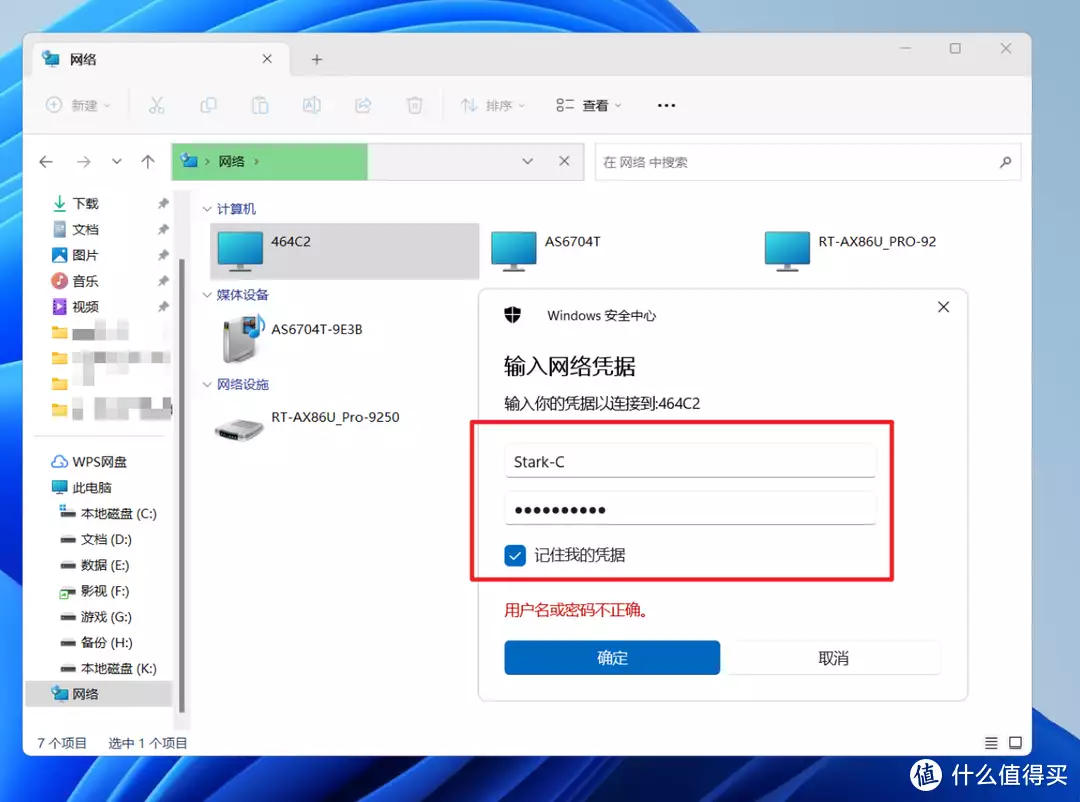
点开之后会让我们输入网络凭据,其实就是输入威联通的账号和密码,记得勾选“记住我的凭据”,点击确定就能连接到NAS了。
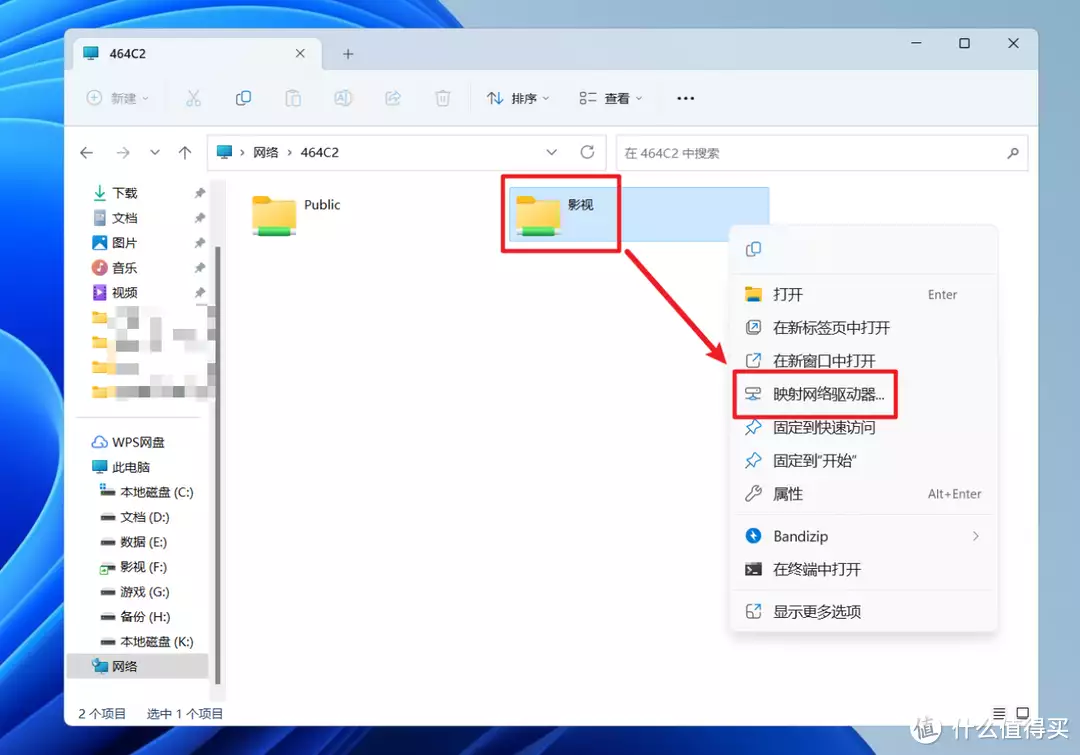
进去之后就能看到所有当前NAS上的共享夹,其中就包括我们需要的“影视”文件夹。我们对着“影视”文件夹鼠标右键,选择“映射网络驱动器”。
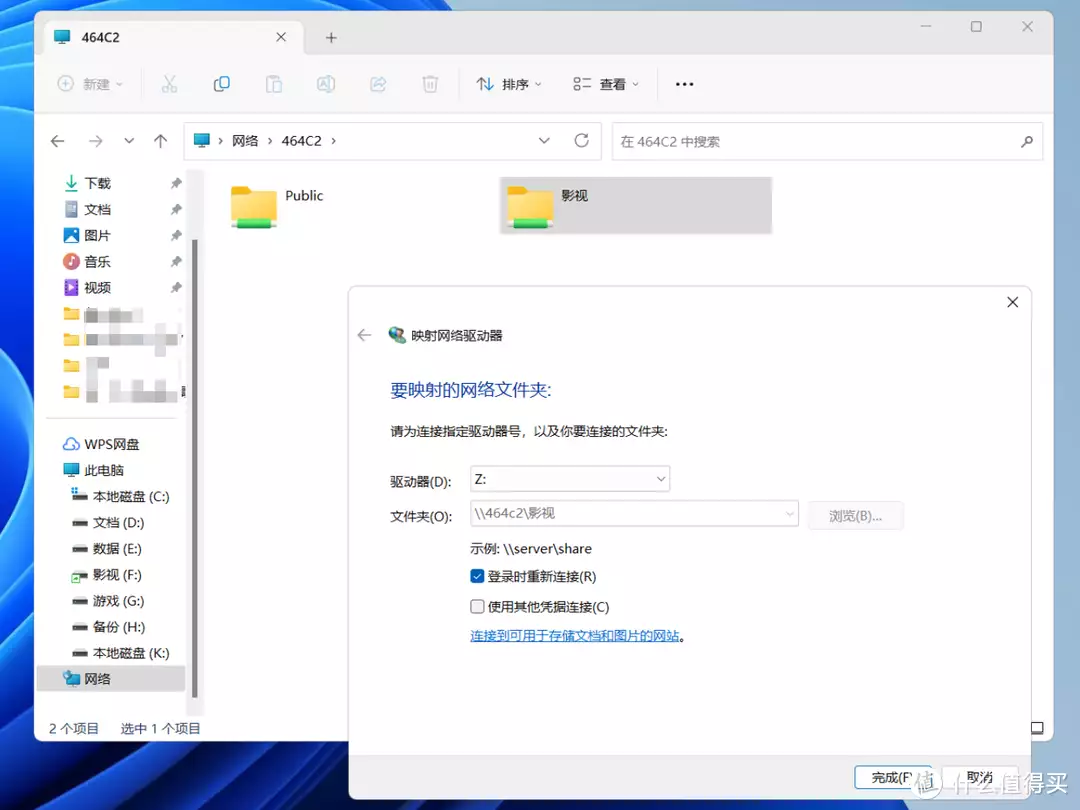
没什么特别要求直接直接点击“完成”
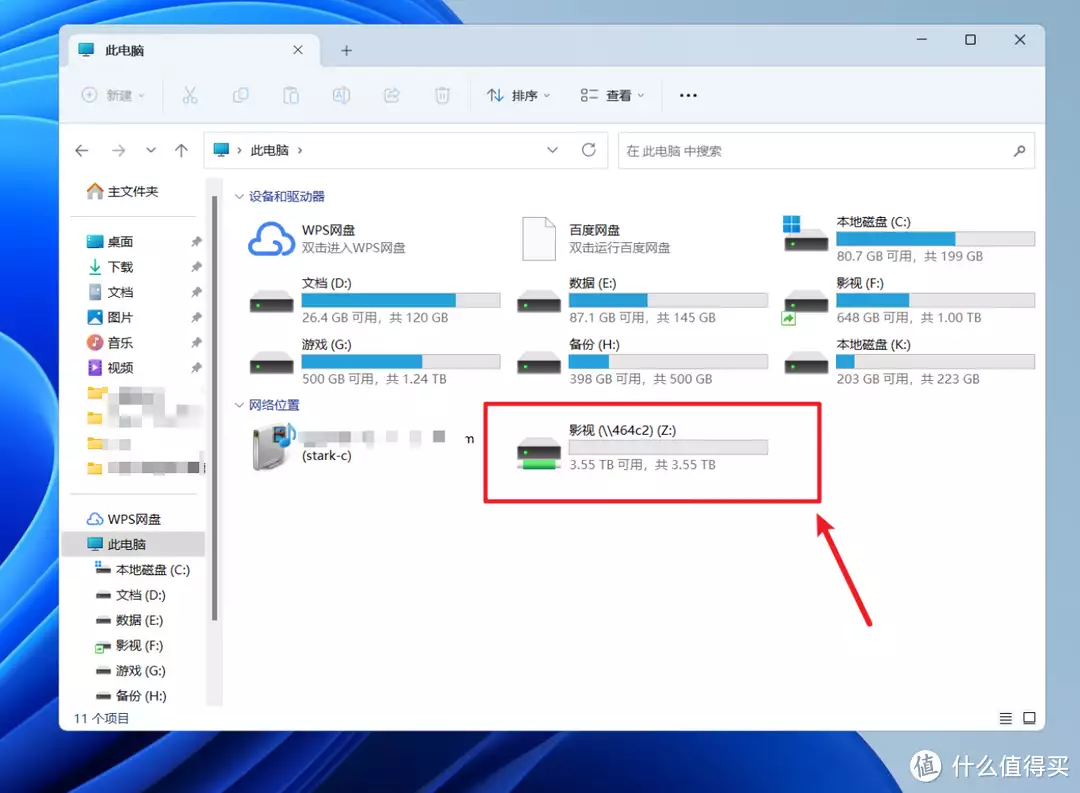
然后在“此电脑”中,就能在“网络位置”下面多了一个盘符一样的存储空间,它对应的其实就是我们NAS上的“影视”共享文件夹。我们可以随意打开它,就像打开本地磁盘一样。
方案二:通过威联通Qfinder Pro 挂载
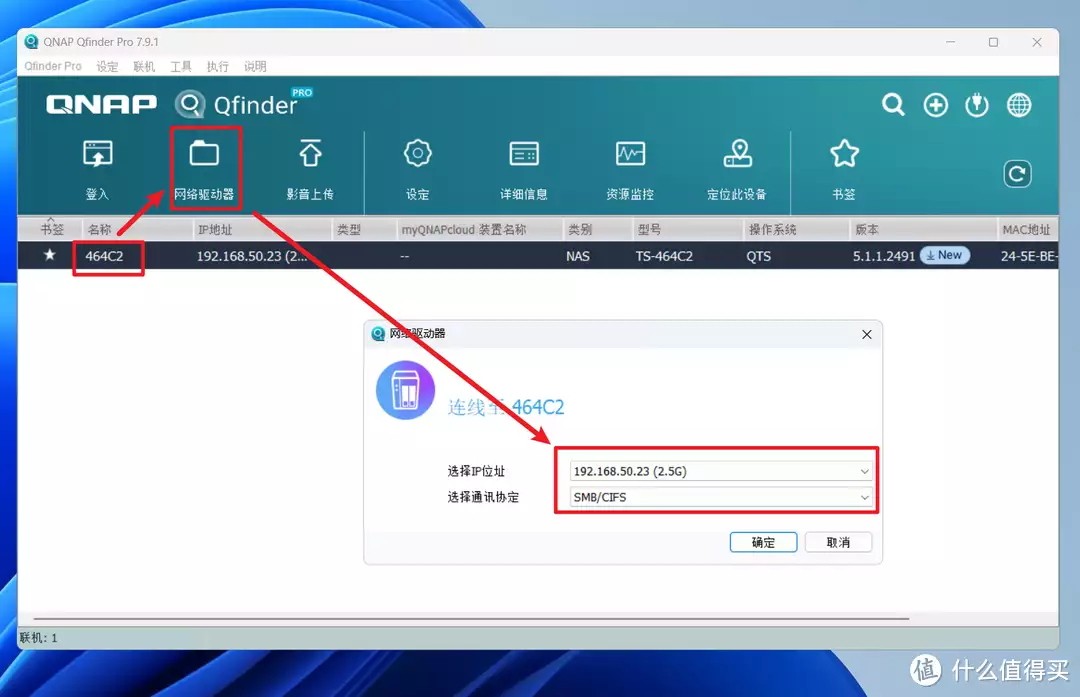
打开 Qfinder Pro之后,选中NAS,然后选择“网络驱动器”,会提示连接NAS,确认下IP地址没问题,通讯协议为“ SMB/CIFS”,点击“确定”。
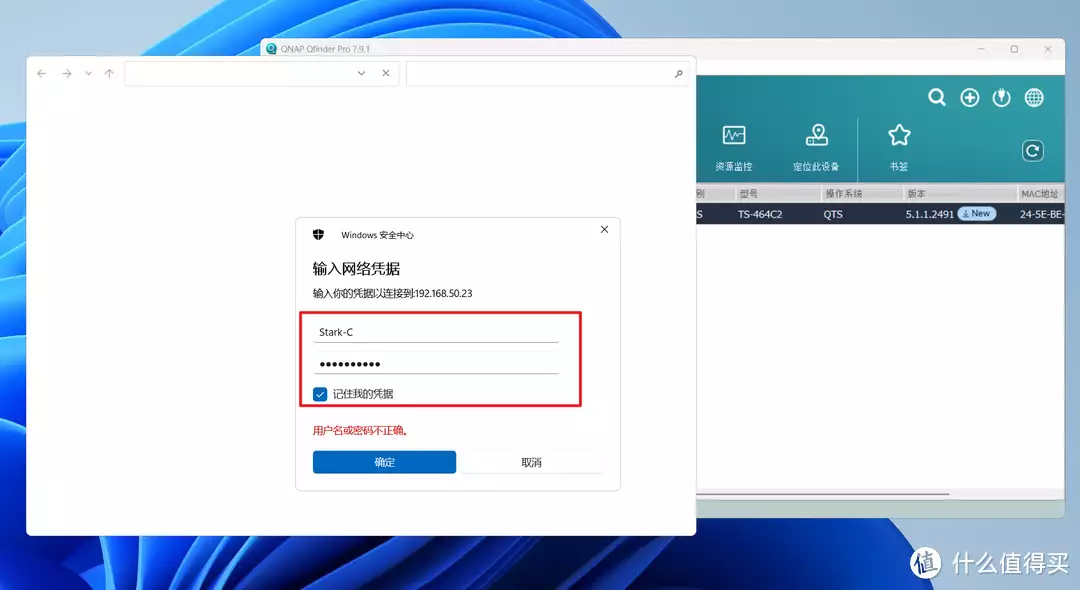
和前面一样,输入NAS的账号和密码,勾选“记住我的凭据”,确定
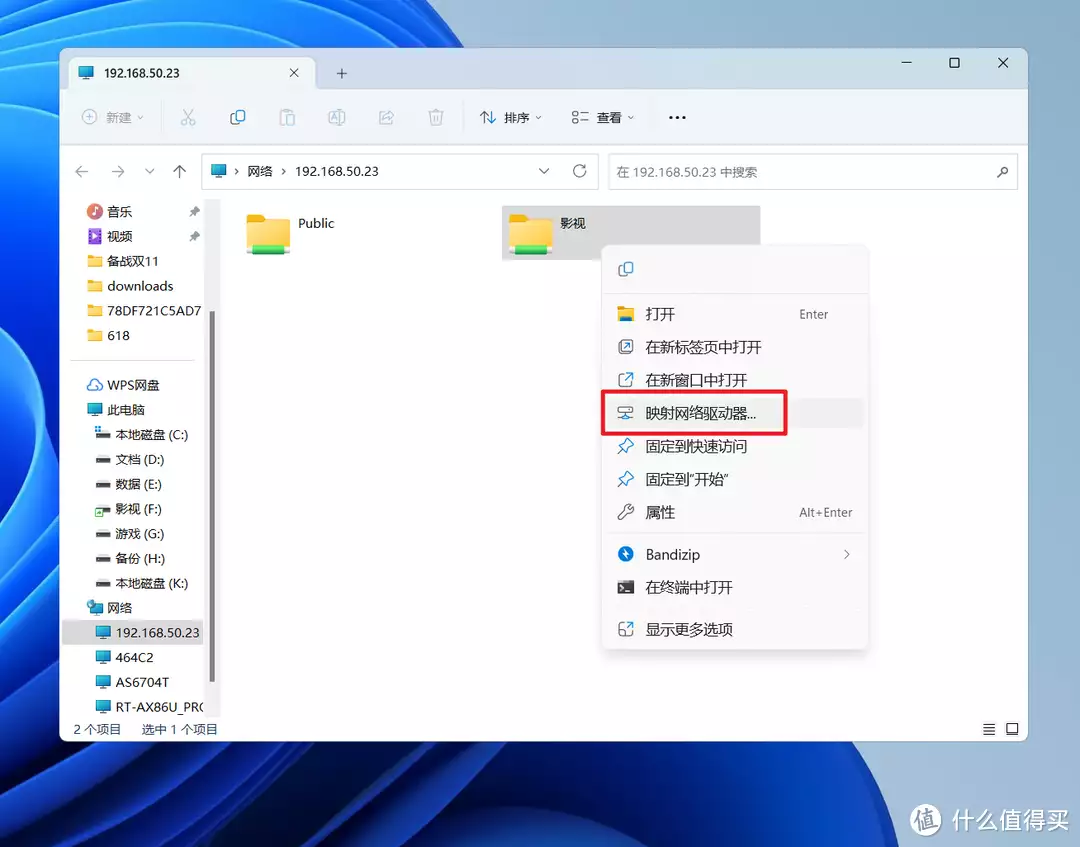
其它的操作就和前面一模一样了~。
添加第三方套件源
其实威联通官方商店App Center的套件并不是很多,并且还有一部分还是很久以前的,更新也不够及时,所以我们可以通过添加第三方的套件源的方法来解决这个问题。添加第三方套件源之后,我们可安装套件瞬间增加好几百个,并且基本都是一些常用套件。
添加第三方套件源的方法如下:
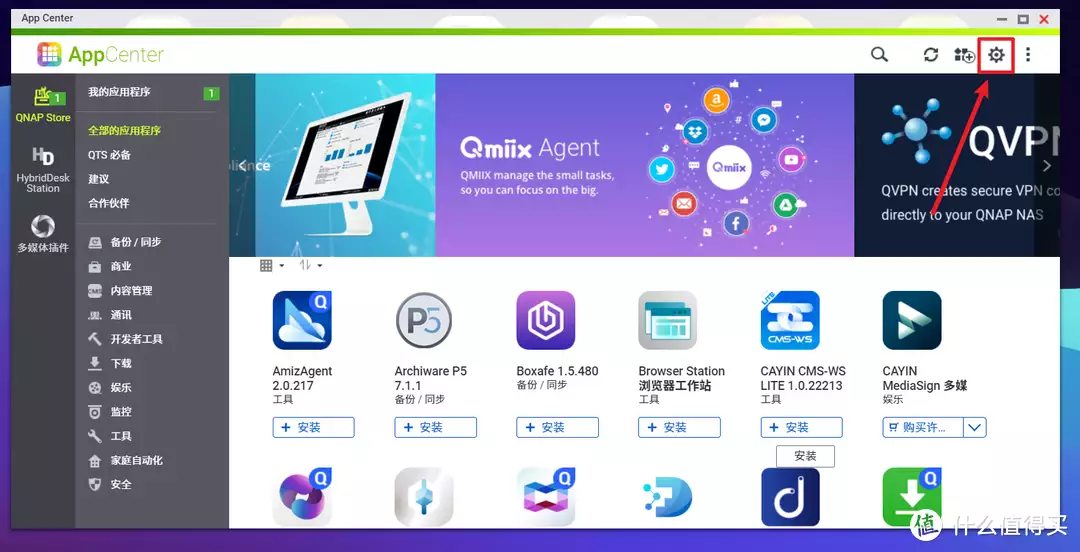
打开威联通App Center,点击右上角“设置图标”。
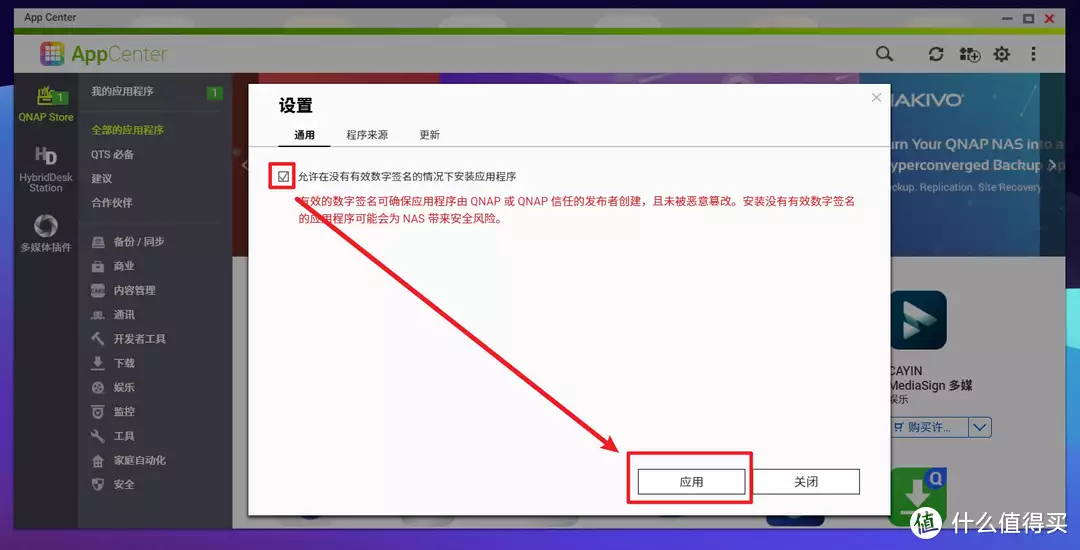
先勾选“允许在没有有效数字签名的情况下安装应用程序”。
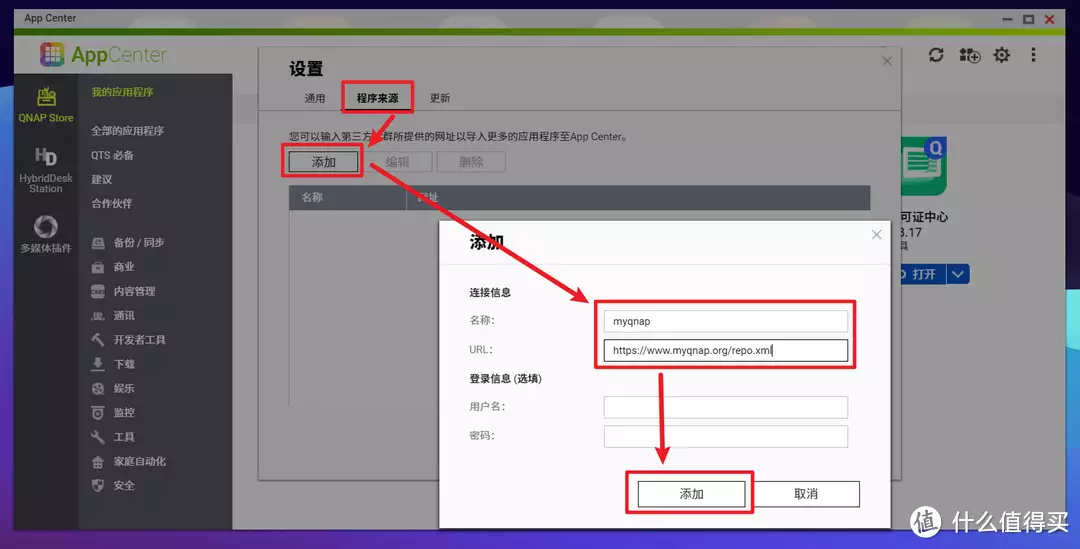
接着依次点击“程序来源–添加”,弹出的窗口名称随意填写,URL地址为:【https://www.myqnap.org/repo.xml】,然后点击添加。
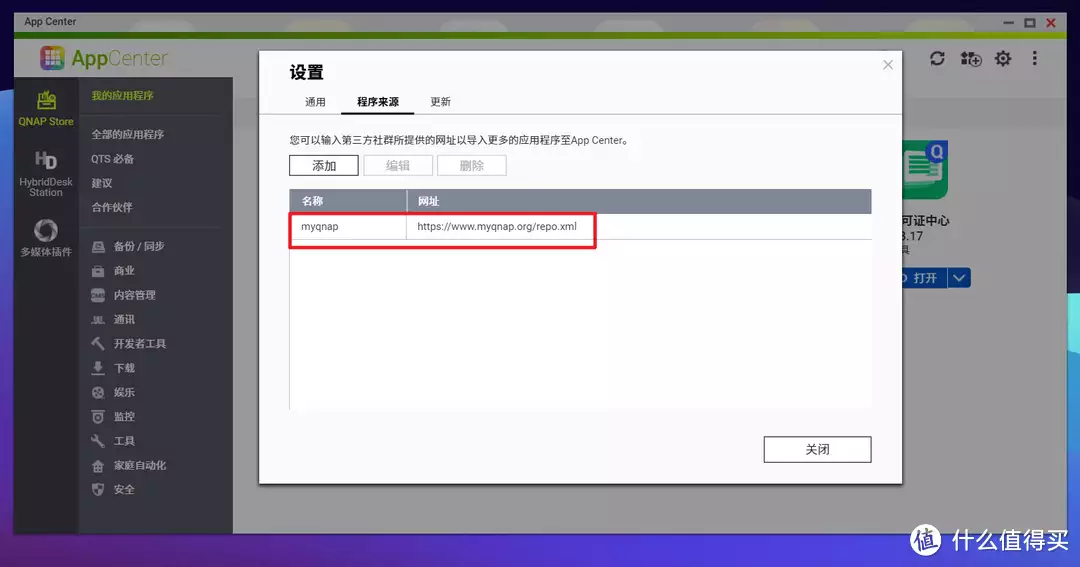
返回程序来源就可以在列表中看到刚添加的套件源了。
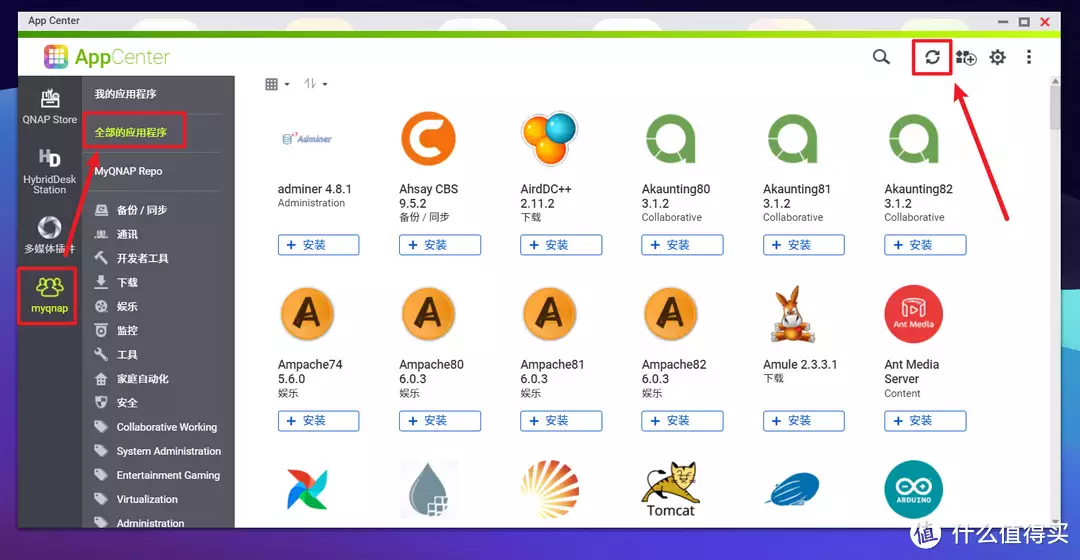
然后回到App Center界面,点击左侧我们刚添加的套件源,然后点击“全部应用程序”,就能看到这个第三方套件源包含的所有套件了。如果没有显示就点击右上角的“刷新”按钮。
这里也顺便推荐一下威联通NAS个人玩家必备套件&APP推荐,当然因为每个人的需求不同,所以使用的套件&APP也会有出入,仅供参考。
必备套件(直接App Center下载安装)
-
HBS 3 文件备份同步中心:官方同步工具
-
QuMagie AI相册:官方相册管理工具
-
myQNAPcloud 云服务:官方远程连接工具,没有公网它可是神器
-
Container Station 容器工作站:玩Docker必备
-
Virtualization Station 虚拟化工作站:玩虚拟机必备
-
Qboost:NAS上的360清理大师,纯粹好玩
必备手机端APP
考虑到很多安卓手机应用市场没有对应的APP,所以可以直接去威联通官网下载到本地安装。
威联通官网APP下载地址:https://www.qnap.com.cn/zh-cn/mobile-apps
-
Qfile Pro:相当于手机上的文件管理器,兼顾文件备份与同步功能
-
Qmanager:NAS管理工具,除了查看NAS状态,还能对其各项设置,管理与安装各类套件
-
Qsync Pro:手机端同步工具
-
QuMagie Mobile:手机端照片管理与同步工具
外网访问
外网访问的意思就是我们可以出门之后,在任何地方、任何时间都可以不受限制的通过手机或者电脑访问家里的NAS。但是鉴于每个人的网络环境不一样,会存在有公网IP和没有公网IP的情况。好在不管是有没有公网IP,威联通NAS都有比较不错的应对方案。
我在之前专门为威联通NAS出过一期详细的外网访问教程,这里就不在赘述了,有兴趣的小伙伴可以过去瞅瞅:
写在最后
基本上到这里,你的威联通NAS已经可以说是基本上手了。不过作为新手的你,千万不要高兴的太早,因为这个时候才是你NAS生涯的入坑第一步!作为一款专业性很强的威联通NAS,它的功能和玩法远远要比我们想象的多!当然,后期我会不定期的持续更新威联通NAS的更多玩法与教程,有兴趣的小伙伴记得关注我。
好了,以上就是今天给大家分享的内容,我是爱分享的Stark-C,如果今天的内容对你有帮助请记得收藏,顺便点点关注,我会经常给大家分享各类有意思的软件和免费干货,咱们下期再见!谢谢大家~
查看文章精彩评论,请前往什么值得买进行阅读互动
相关文章
