手把手带你玩转NAS 篇五十:NAS双2.5G网口怎么玩?网口桥接直连电脑,网速叠加变5G网络,绿联DX4600Pro实操原创“容嬷嬷“年轻时是校花?以为是玩笑,照片流出网友:可以演香妃
作者:晋升奶爸的垃圾佬
目前的主流NAS产品基本上都配有双2.5G网口,但是还有很多小伙伴不知道怎么将这两个网络接口用起来,奶爸今天就来整一个相对详细的玩法攻略,希望对大家有所帮助。
食用本文的目录
-
文中涉及到的所有硬件设备
-
绿联DX4600 Pro
-
希捷酷狼4T机械硬盘&金百达KP230Pro固态硬盘
-
5Gbps内网传输=2.5G+2.5G,兮克SKS1200交换机
-
-
玩法一:网口桥接,将NAS的两个2.5G接口都用起来
-
玩法二:2.5G+2.5G=5G局域网访问
-
玩法三:聚合模式
-
写在最后的总结
文中涉及到的所有硬件设备
绿联DX4600 Pro
绿联DX4600 Pro/DX4600+是DX4600的升级迭代款,机箱设计有一定的改动,前面板新增了两枚最高10G速率的USB-A口和Type-C口各一个,同时也将HDMI接口从机箱内部移了出来,可以直接连接电视输出影视画面。其中DX4600+保持了DX4600同款N5105处理器,而后DX4600 Pro则更新了N6005处理器。

不卡预算的小伙伴可以无脑选DX4600 Pro
有点卡预算,但是有需要HDMI输出拯救性能羸弱的电视的小伙伴选DX4600+
目前DX4600系列机型都是4*3.5英寸+2*M.2 NVMe盘位的组合,相当于是6盘位机型,其中双M.2硬盘既可以用作高速缓存,又可以用作高速存储。放眼看去,基础款绿联DX4600放在今年依旧是性价比最高、硬件做工最好的NAS设备,进可黑群晖、Unraid,退可绿联UGOS,再加上出众的硬件做工,在双十一期间只要1600左右的DX4600面前,没有一个能打的。

希捷酷狼4T机械硬盘&金百达KP230Pro固态硬盘
将Docker这类可能影响机器(机械硬盘)休眠的应用放到高速存储中,借由绿联UGOS出色的机械硬盘休眠机制,既能有效降低设备噪音(机械硬盘运转的声音),又能获得更高的读写性能。
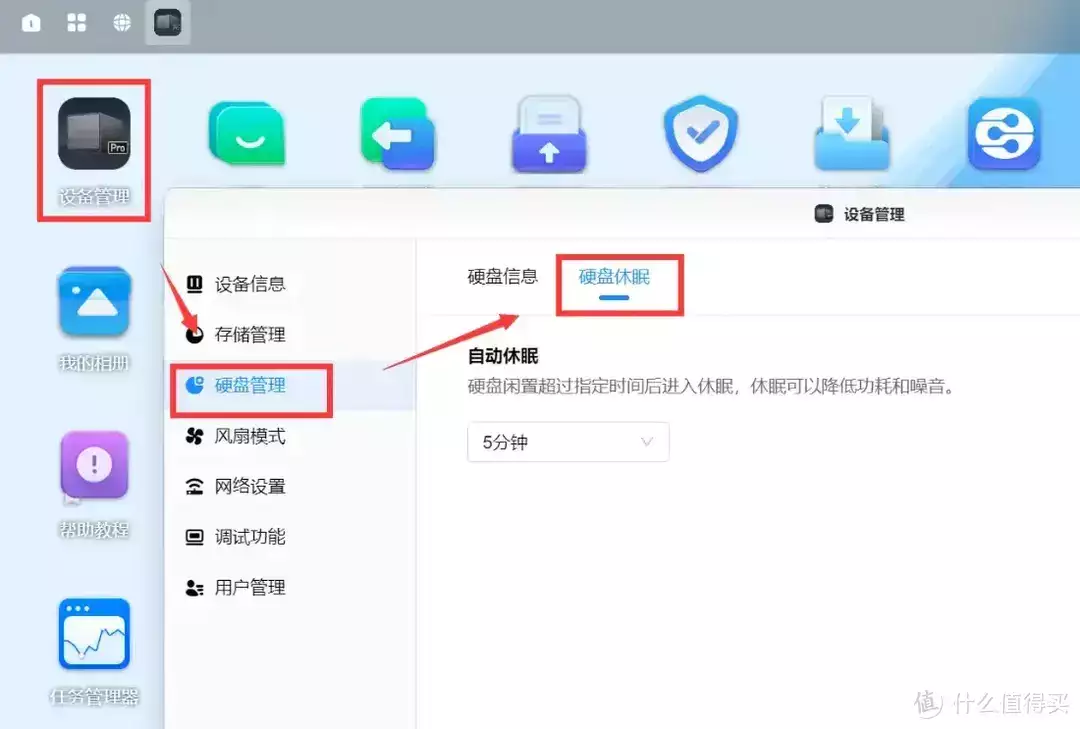
奶爸这里机械硬盘依旧使用希捷酷狼,酷狼全系都是传统磁记录(CMR),并且赠送3年内免费原厂数据恢复服务一次。
M.2固态硬盘则是国产高性价比存储先锋金百达的K230,1TB 300来块钱也够用了,联芸主控,长江晶圆颗粒,国产永远的神。
5Gbps内网传输=2.5G+2.5G,兮克SKS1200交换机
想要体验SMB 3.0多通道技术带来的网速叠加,需要配合一台2.5G交换机使用,兮克SKS1200交换机,体积小巧,300多元就给到了8个自适应2.5G电口以及1个10G光口的配置,刚好也给绿联DX4600系列的5G网络环境提供了两种选择:双2.5G或是单万兆光口连接,具体我们后面讲。

玩法一:网口桥接,将NAS的两个2.5G接口都用起来
目前大多数小伙伴手中的路由器多是全千兆接口或者是只提供了一个2.5G网口,通常情况下为了获得更高的无线访问速率,小伙伴们都会将路由器的2.5G网口与NAS的一个2.5G网口进行连接,这时如果台式机没有Wi-Fi或者想要获得2.5G局域网体验的话就需要外加一个交换机,不然另一个2.5G网口就被浪费了。
不过绿联提供了网口桥接的功能,有效地解决这种尴尬的情况,将第二个2.5G网口有效的利用起来,让电脑能够通过有线以2.5G速率局域网访问NAS的同时,又能连接互联网跑满宽带带宽。最终的网络拓扑图是下面这个样子的。

电脑连接原本空闲的2.5G网口之后,会实现桥接的效果。我们只需要进入到“设备管理”-“网络设置”-”切换网络模式“功能中即可。
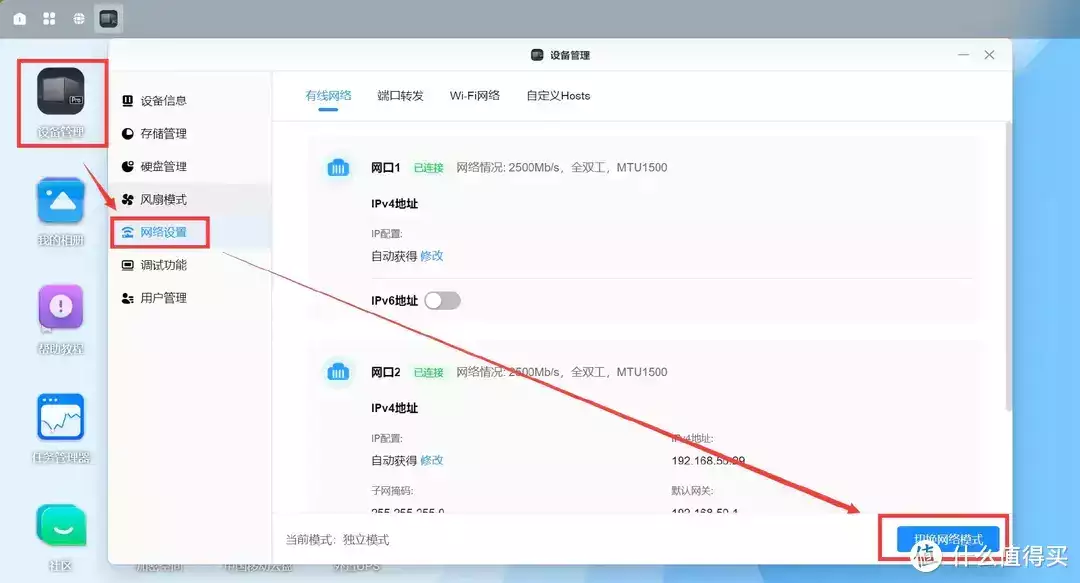
顺便一说,绿联的设计还蛮有趣的,Pro型号还专门在图标的右下角加了一个Pro的标识,绿联是真的懂最求品质用户的心里。

在切换网络模式功能中,我们能够看到绿联提供了包括独立模式、聚合模式、桥接模式三大类网络连接方式,默认情况下设备为独立模式。
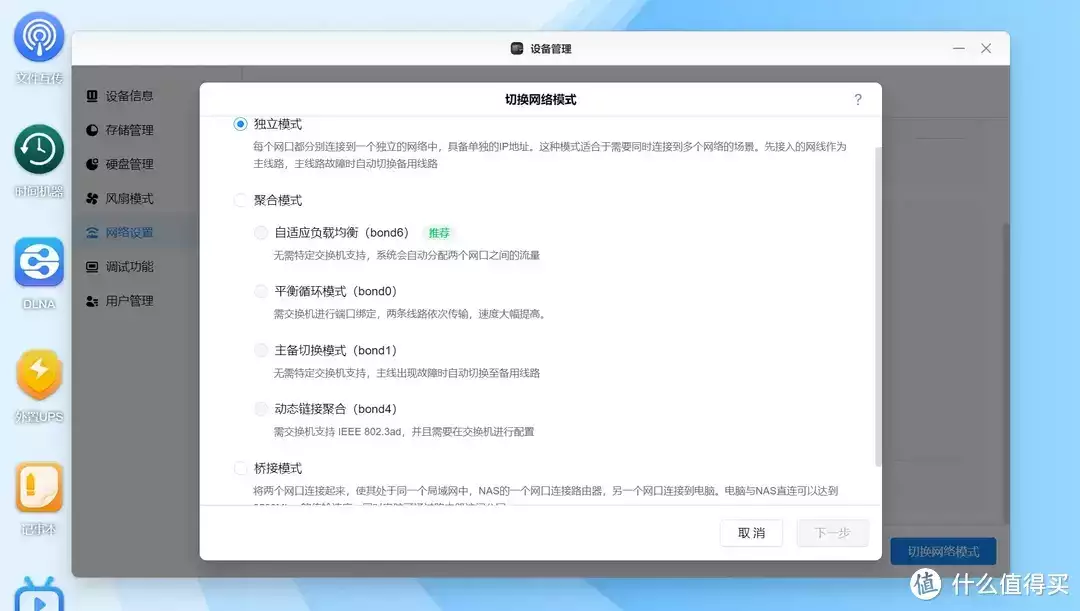
在独立模式下我们将电脑网卡与绿联NAS空闲的网卡进行连接,可以看到电脑会自动获得一个IP地址,而这个地址与NAS的网卡不在同一网段,是访问不到NAS设备的,而且也无法访问互联网。
想要访问NAS就必须同时手动电脑端与NAS端IP地址(还是无法访问互联网),这个逻辑和DSM、QTS等系统是一致的。不过我们可以用独立模式将NAS同时连接两个不同的互联网,从而降低互联网故障的风险,或是提升外网访问性能。
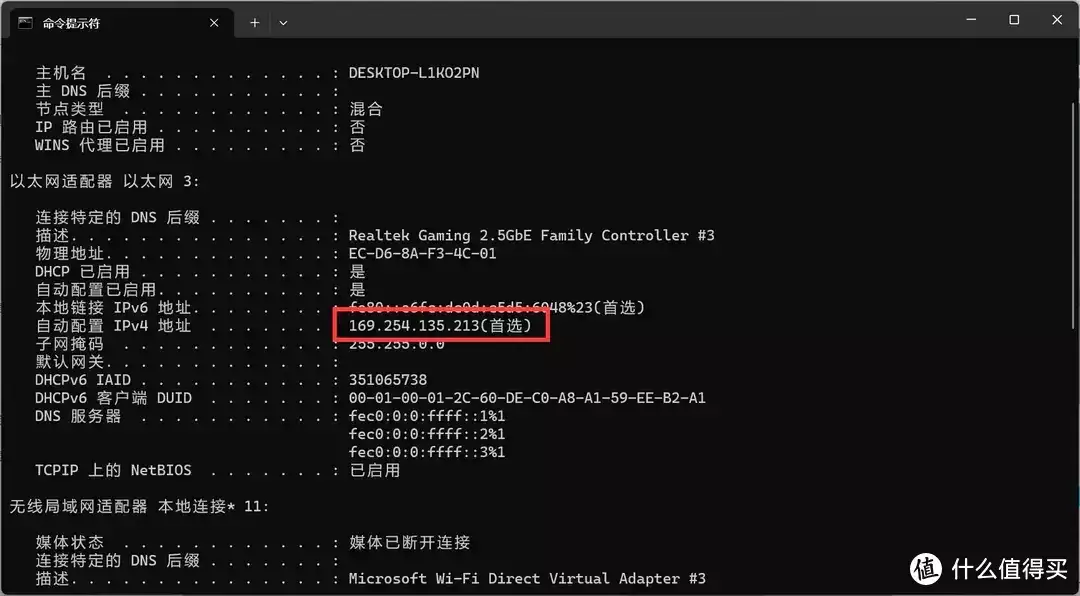
这时候我们将网络连接模式更改为桥接模式,绿联UGOS对于各种网络模式的使用说明标注的非常详细,让小白一眼也能看懂,也能会用。
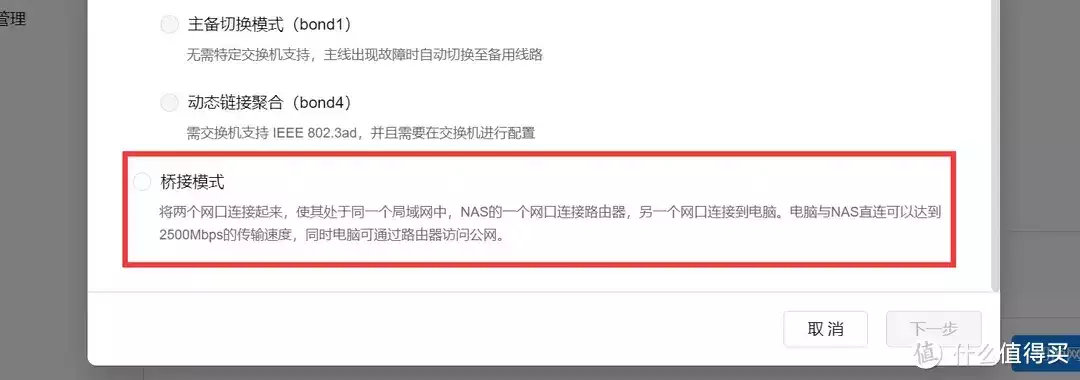
切换网络模式后客户端会自动推出,并且需要重新登陆,同时也有提醒有可能会导致设备无法访问,只需要恢复系统出厂设置即可。
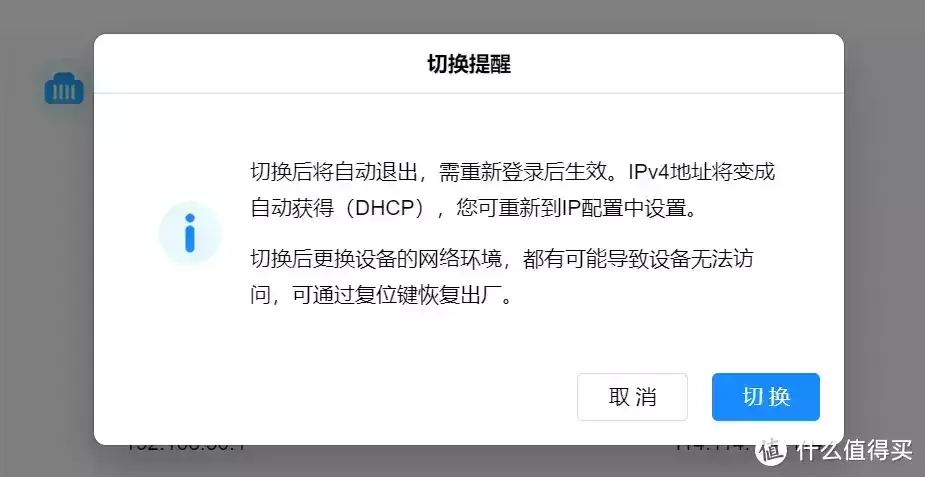
切换网络连接模式之后我们再看电脑的IP地址,已经变成了与NAS所在的同一网段:192.168.50.***,这时候我们的电脑设备不仅可以访问互联网,还可以以2.5Gbps的速率与NAS进行交互。
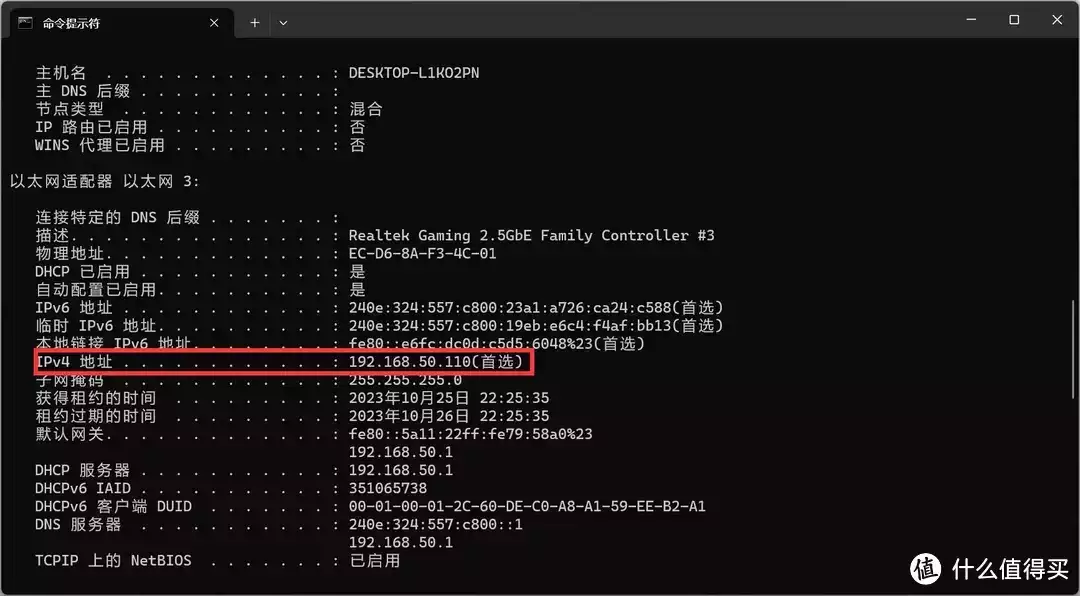
随手从NAS上拉一个文件,直接跑满283MB/s,这里奶爸还是要提醒一下,单块机械硬盘的性能极限差不多是180MB/s左右,想要获得更高的速度最好还是给DX4600系列NAS加M.2 SSD固态硬盘哦。
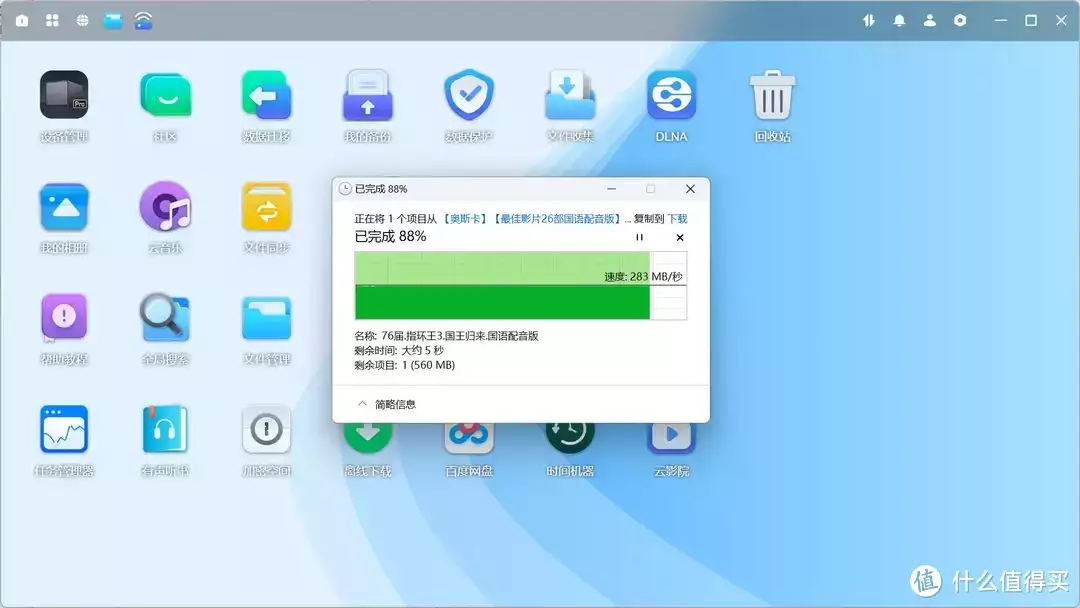
再用电脑测试一下互联网连接,妥妥的没问题。
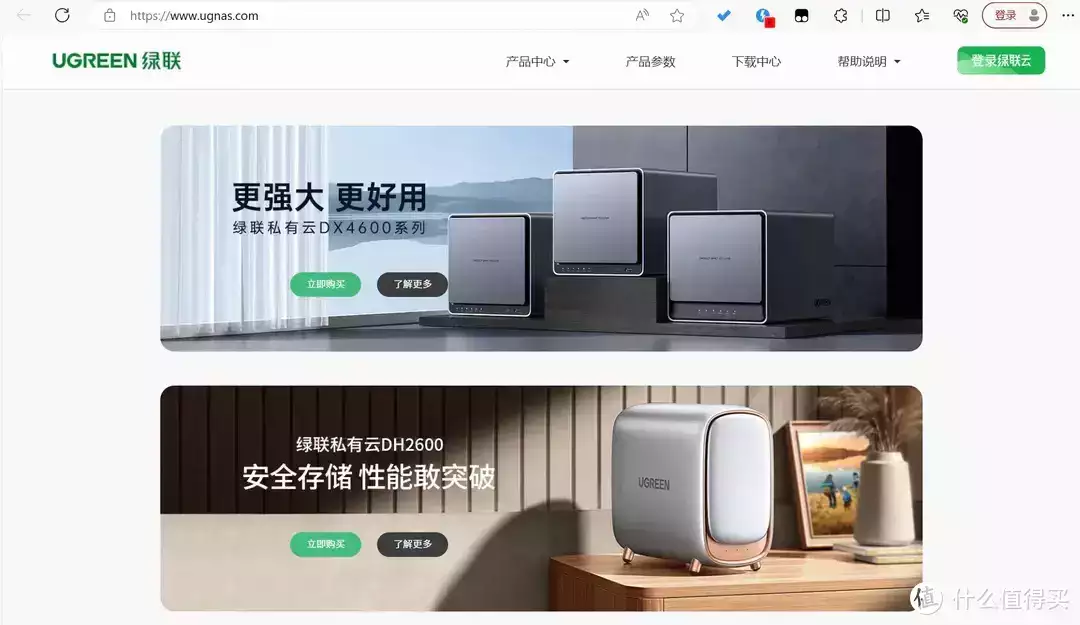
玩法二:2.5G+2.5G=5G局域网访问
在这个玩法中,我们就需要用到前面提到的兮克2.5G交换机,NAS的两个2.5G网口都需要接入交换机,PC接入交换机的方式有两种:
1.板载2.5G网卡+USB 2.5G网卡接入交换机2.5G网口;
2.使用PCIe万兆光卡接入交换机10G光口。
网络拓扑图大致是下面这个样子的。

讲道理来说用8156B芯片的2.5G USB网卡都可以,但是考虑到兼容性问题(别问我是怎么知道的,我就是知道),建议还是用绿联自家的2.5G USB网卡。电脑的两个网口速率必须一致,这样才能在交换机没有聚合功能情况下叠加传输速度,从而实现低成本由2.5Gbps升级到5Gbps网络。
如果主板有Type-C接口,可以用C口的(专卡专用):
绿联家的2.5G USB网卡没有A转C或者C转A接口,为了更好的兼容性,还是更推荐A口的哦。
另外,强调一下,如果刚刚折腾了网口桥接模式,需要先将网络模式切换为独立模式,不然,就等着NAS失联吧,我能想象到平时不怎么折腾NAS的小伙伴遇到NAS失联得有多烦躁。
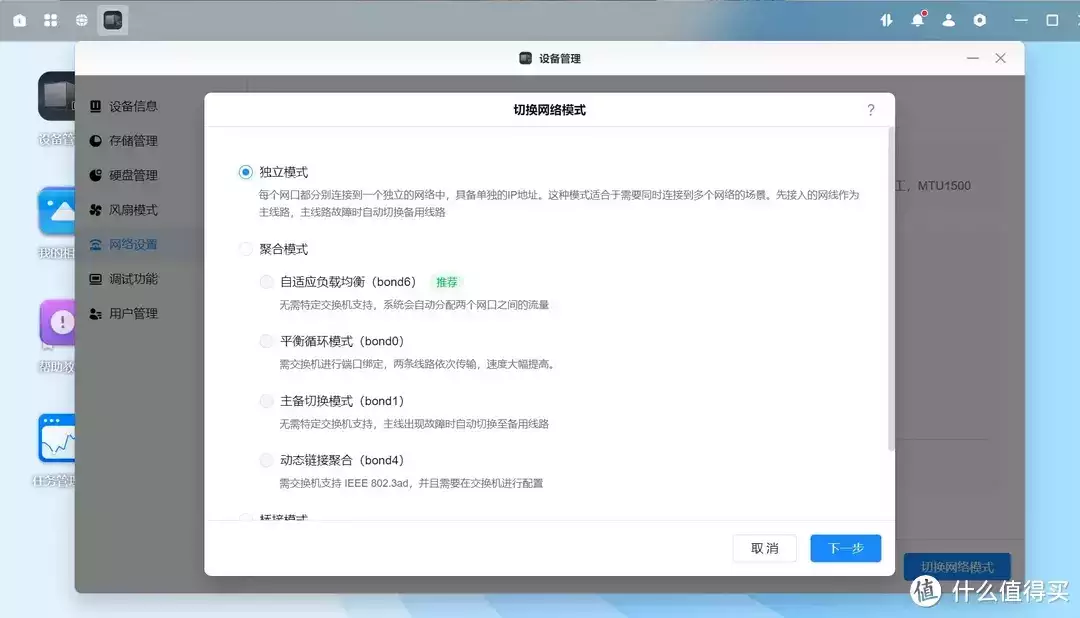
我们采用上面所说的两种连接方式中的任意一种完成连接,然后进入到”网络服务“-”Samba“中开启SMB服务。
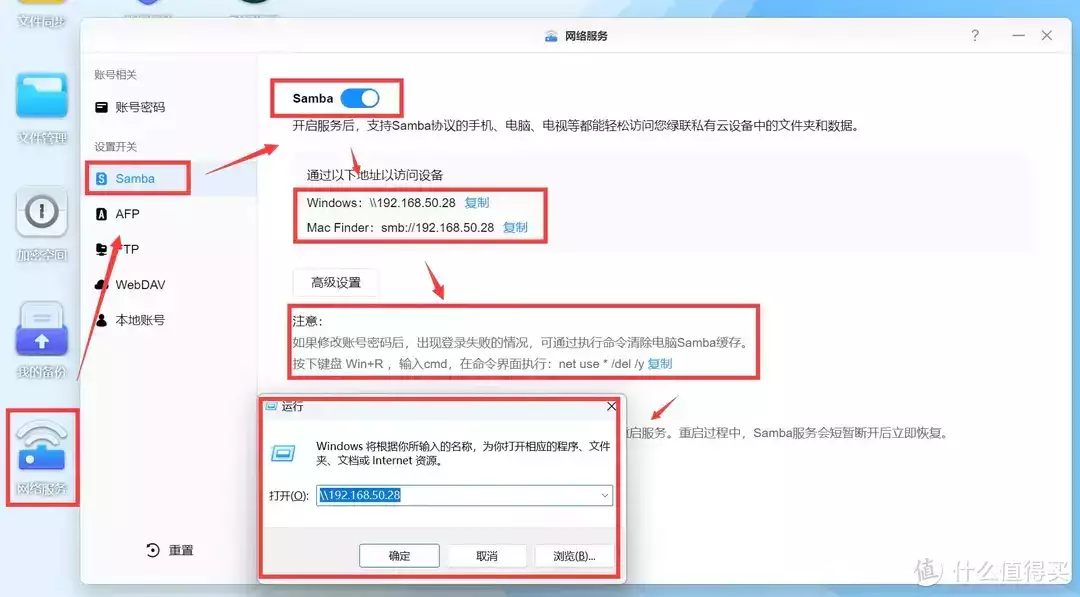
然后点击页面中的高级设置,开启Samba多通道功能。
关于多通道的介绍也很详细,注意只能在独立模式与聚合模式的bond6下使用哦。
注意开启多通道功能之后需要将Samba重新启动一下(关掉后再打开)。
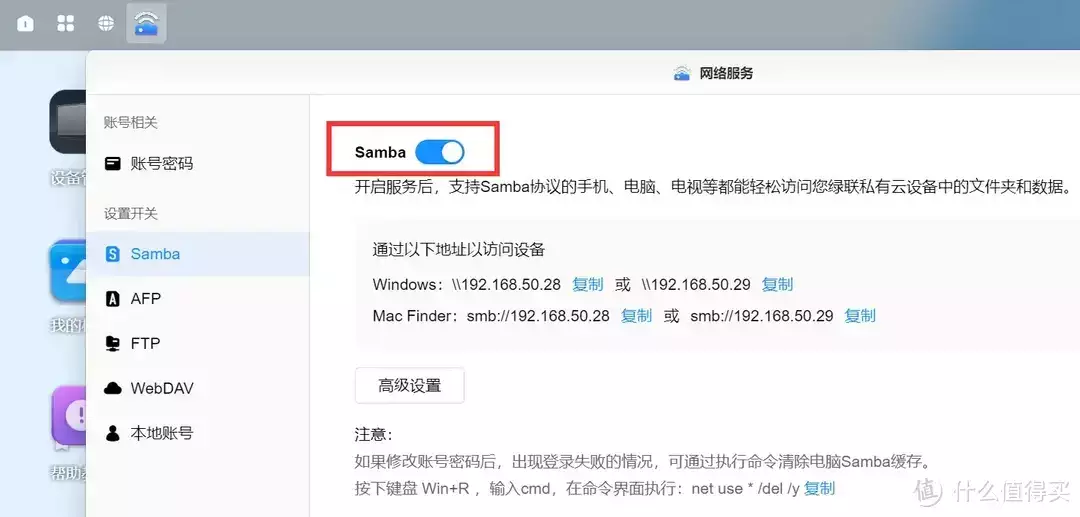
这时候我们查看电脑的IP,在50网段下;
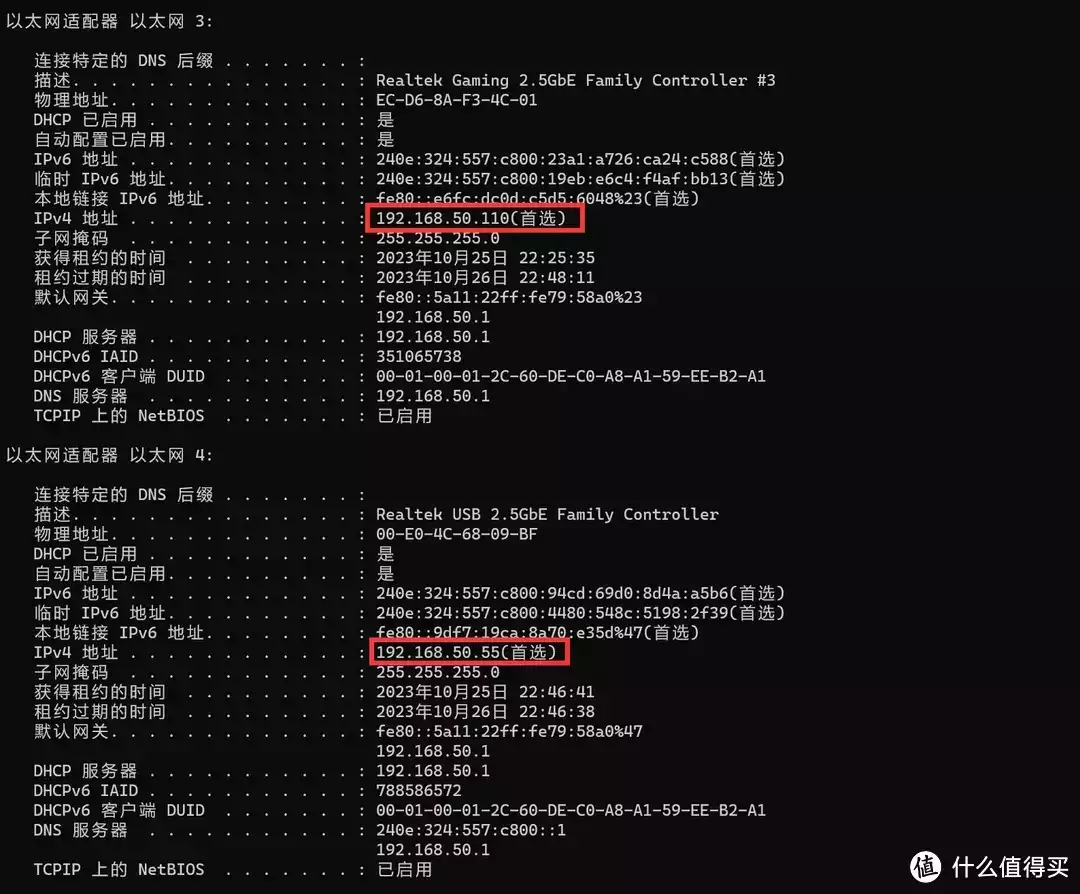
NAS的IP也在50网段下,这时候就可以愉快使用5Gbps的速率访问NAS设备啦。
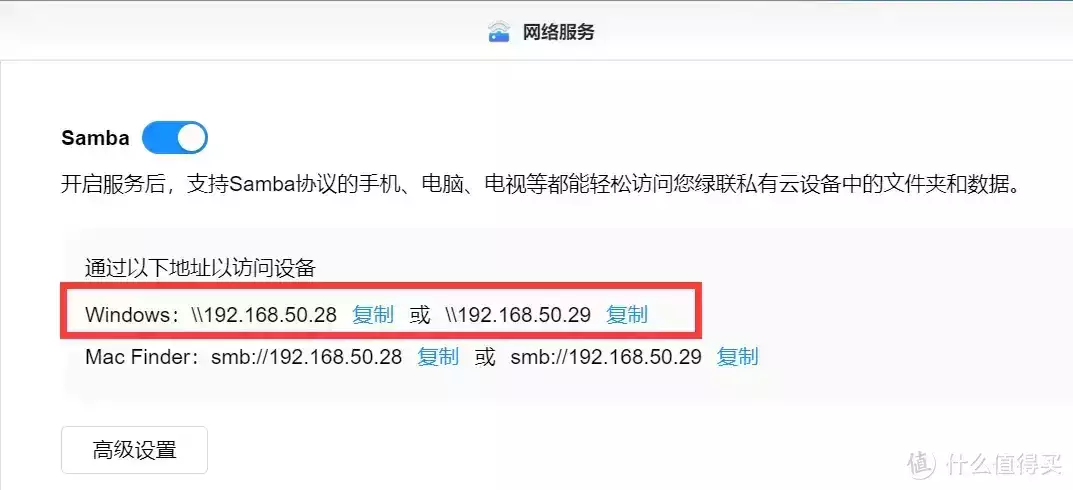
随手一拉就是560MB/s,另外可能会有小伙伴好奇,为什么5Gbps的网络能抛出560MB/s的速度,这里简单解释一下,1MB=8Mb,2.5Gb网口的极限速度在280MB/s所有,5Gb网口就是560MB/s左右咯。
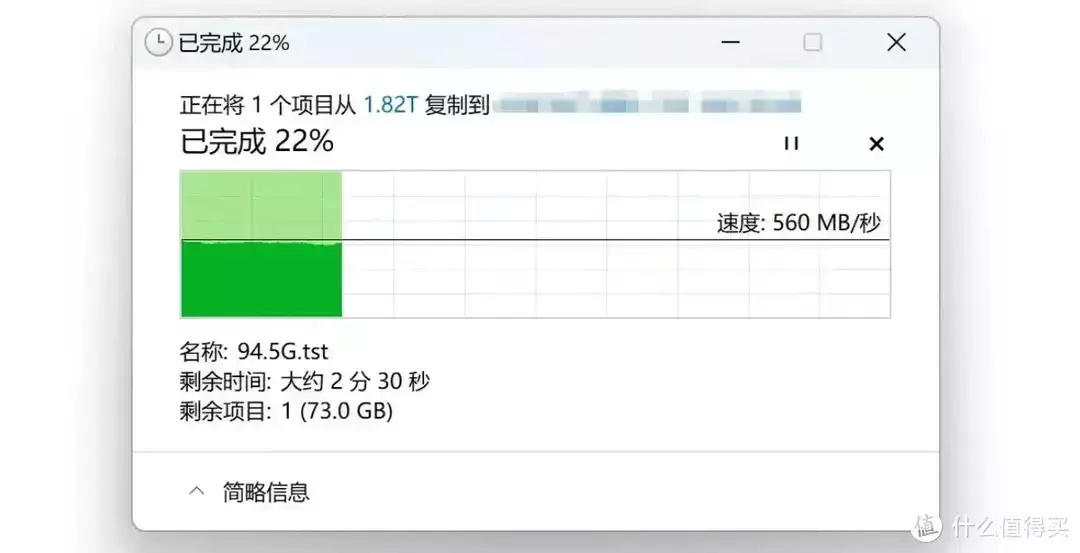
另外想要实现SMB多通道5Gb的局域网访问速度,是不能通过客户端进行的,必须要用网络挂载的形式。挂载方式为在”此电脑“中点击右键-添加网络位置。
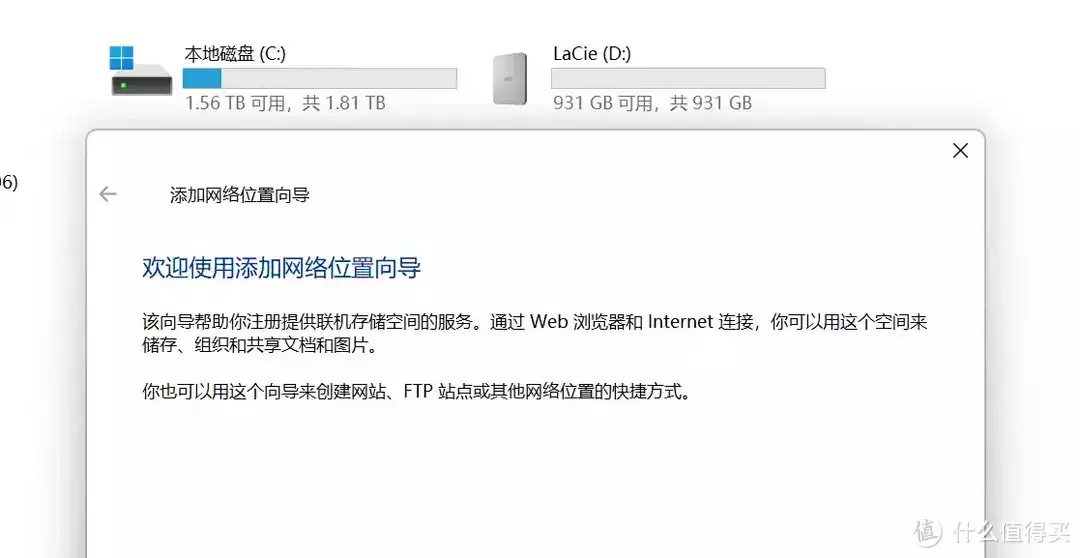
输入我们绿联DX4600的IP地址,随后会要求进行登录,登录的用户名密码是我们在网络服务中设置的用户名、密码。
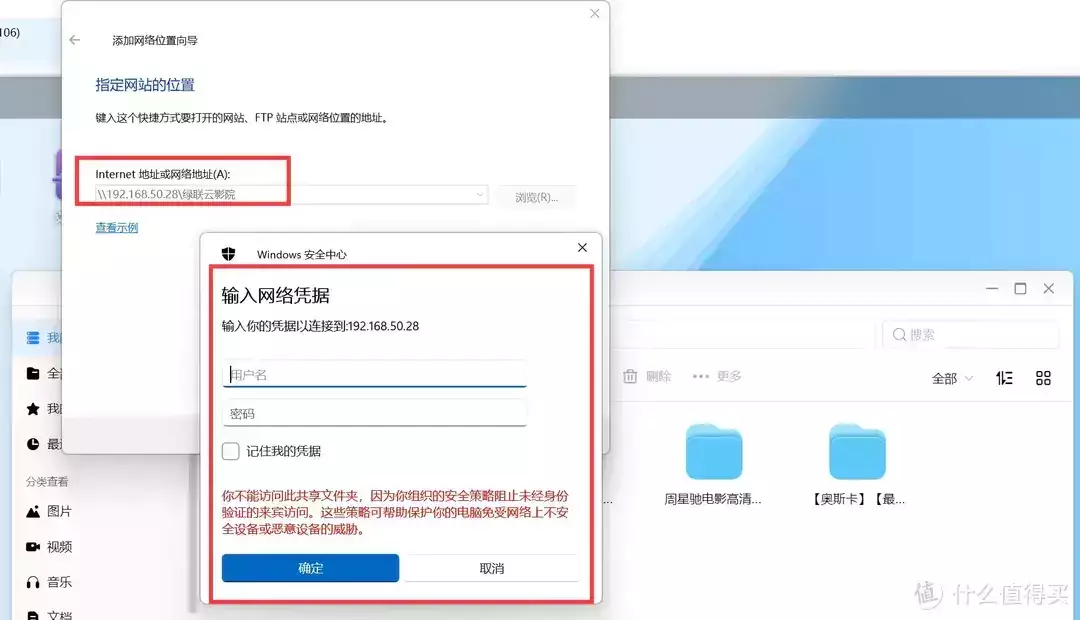
接着就可以在此电脑中看到NAS里面的文件啦,和在本地一样一样的,访问速率在560MB/左右的话几乎是Sata SSD的性能了,在线剪辑什么的都妥妥的。
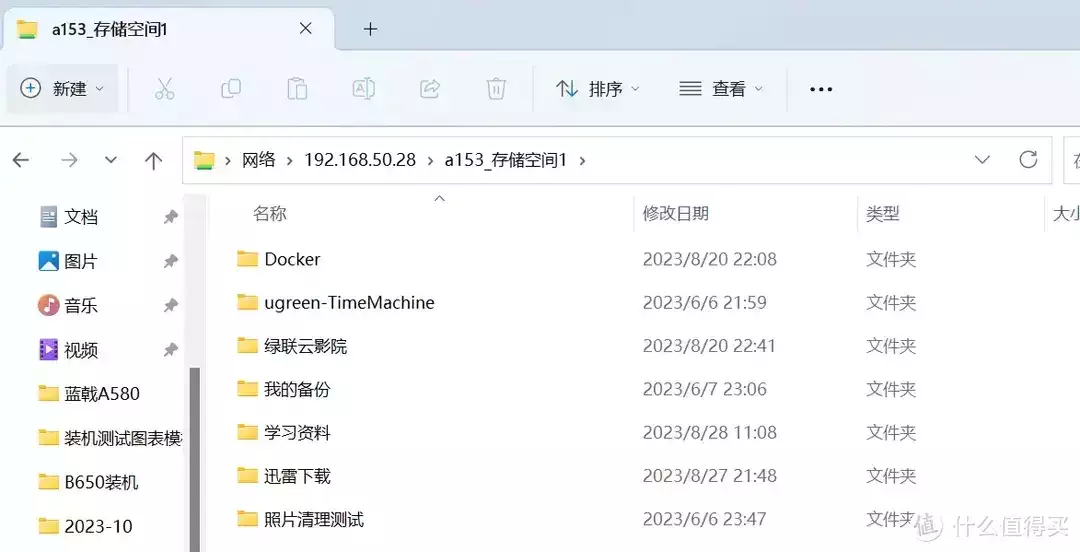
另外在Win10以及Win11系统上多通道功能默认是打开的,小伙伴们可以通过电脑上的”控制面板“-程序和功能”。
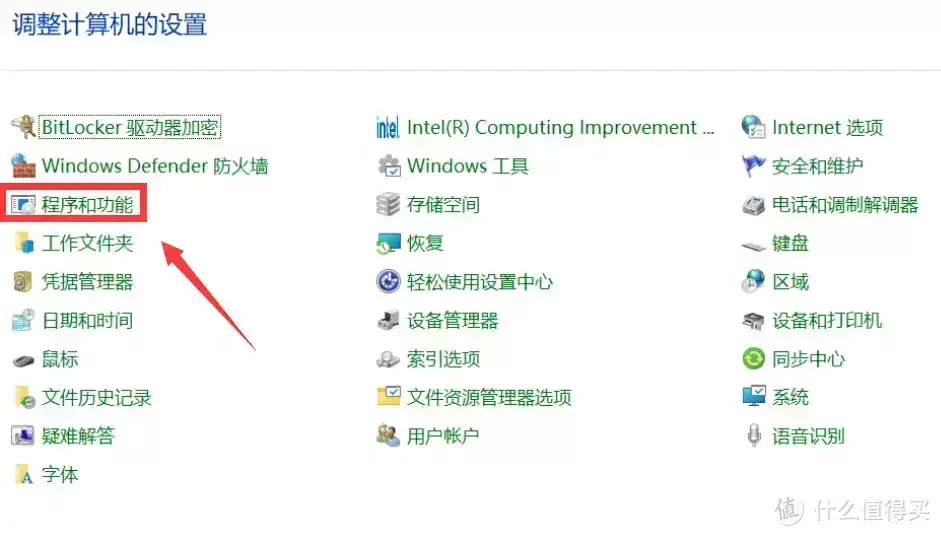
启用或关闭Windows功能中。
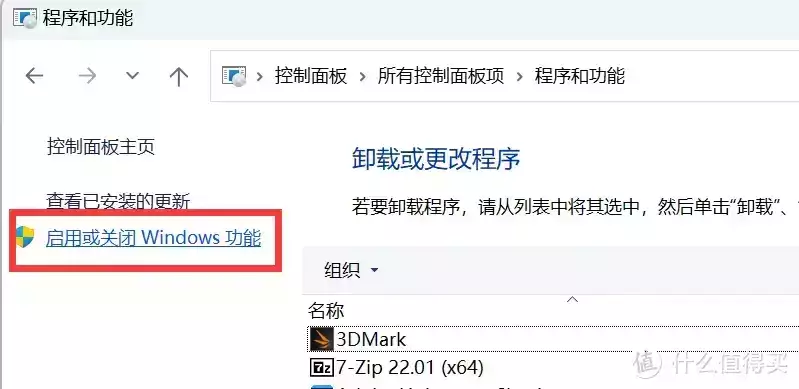
找到SMB直通功能即可。
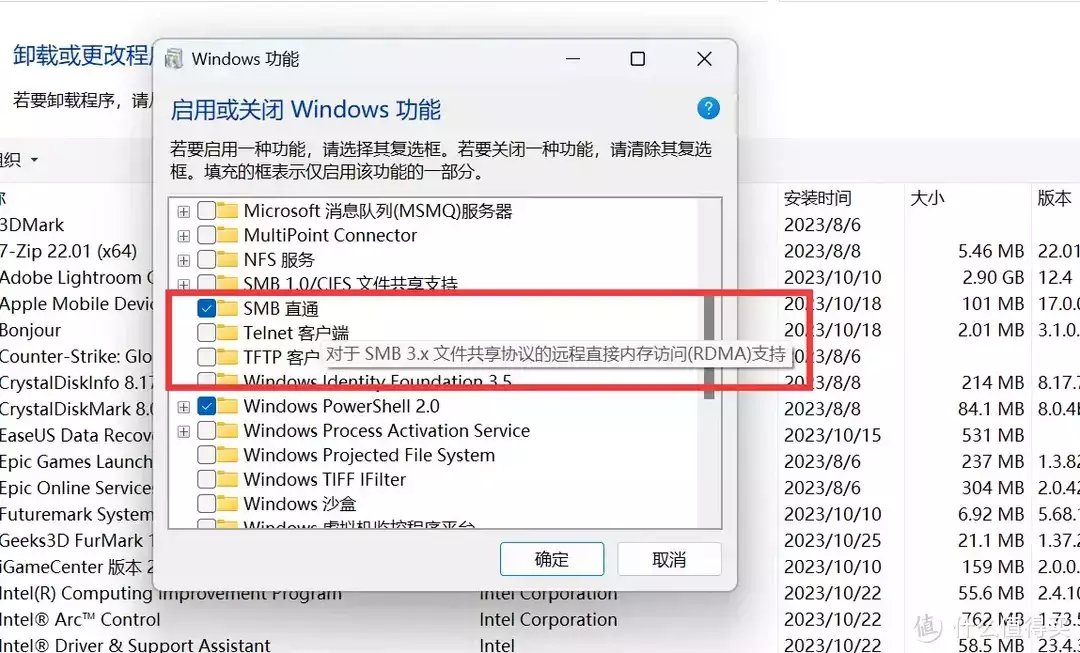
玩法三:聚合模式
绿联UGOS提供了四种聚合模式,分别是自适应负载均衡(bond6)、平衡循环模式(bond0)、主备切换模式(bond1)、动态链路聚合(bond4)。除了可以进行多通道网速叠加的bond6以外,其他的模式不太推荐大家折腾,可以折腾,单没必要,尤其bond0以及bond4模式还需要管理型交换机,大哥,大可不必,放过自己,对于家用来说,他只不过是一个工具。
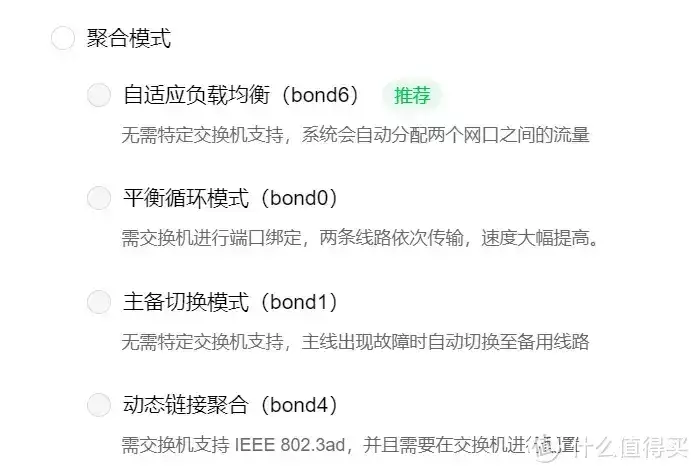
写在最后的总结
本文以绿联DX4600Pro为例为大家展示了最常用也是最好用的两种双2.5G网口的玩法,希望有帮到大家,当然啦,有些小伙伴可能还会用双2.5G网口去做软路由,我的评价是,有时间不如多出去运动健身,是小黄鱼上几十块的Openwrt路由器不香吗。
以上就是全部内容,拜~
买NAS趁着双11及早下手哦,多少年了NAS都是两次大促时最便宜,后期后悔退坑都能不亏呢,买它!性价比爆款DX4600最香!
查看文章精彩评论,请前往什么值得买进行阅读互动
相关文章
