适合新手的软路由组网方式
软路由作为旁路由
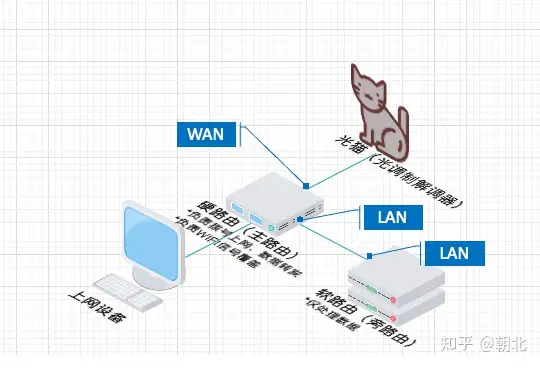
组网步骤:
1、接线. 光猫接硬路由的WAN口,软路由LAN口接硬路由LAN口;
2、修改地址及网关. 设置软路由IP地址与主路由为同一网段,修改软路由网关地址指向硬路由;
3、设置防火墙. 开启LAN口IP动态伪装;
4、终端连接设置. 修改上网设备的IP及DNS,使其网关指向软路由。
组网优势:
1、此组网对硬路由性能要求高,对软路由要求低,适合单网口性能一般的软路由,优势在于对现有网络改动较小,相对独立,适合新手尝试。
2、“非入侵式”旁路由不会影响到主体网络,可自行选择走旁路由的设备;
3、“入侵式”旁路由设置,所有设备都默认走旁路由,无需设置IP与网关。
设置步骤详解
设置前准备
- 了解家用路由器的后台IP地址及账号密码(以小米路由器示例,后台IP为192.168.31.1);
- 了解所用软路由的后台IP(以J4125示例,后台为192.168.5.1);
- 上网设备(手机/电脑均可)。
第一步 接线
现有家庭网络布局不变,把软路由当做一台上网设备,从主路由的LAN口接到软路由的LAN口(可见上一页接线图)。
第二步 修改地址及网关
打开软路由后台,一般为192.168.2.1或者192.168.5.1。
如果主路由的IP网段与软路由不在同一网段的话,可能打不开软路由的后台,这时候需要先将上网设备修改为同一网段,才可访问。
以MAC设置为例:系统偏好设置-网络
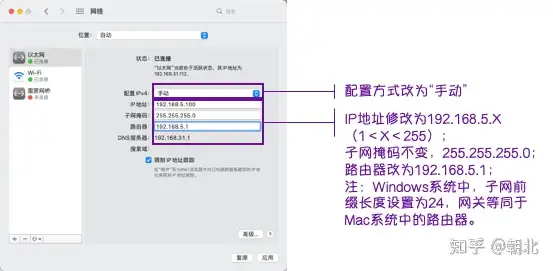
打开软路由后台后,修改软路由LAN口IP地址。
以Openwrt为例:网络-接口-LAN-修改-修改IPv4地址
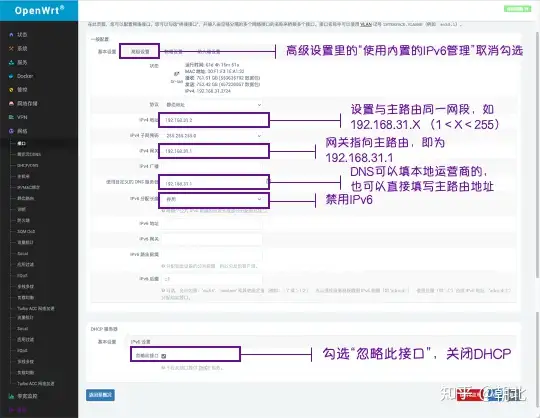
点击“保存并应用”,完成设置。
此时软路由的访问地址已修改,如上例从“192.168.5.1”改成了“192.168.31.2”。
第三步 设置防火墙
打开软路由后台后,修改防火墙设置。
以Openwrt为例:网络-防火墙
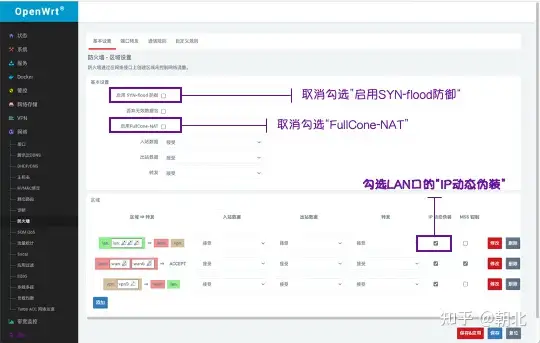
点击“保存并应用”,至此旁路由的设置完成。
总结下来,重要步骤:
- 旁路由和主路由要设置在同一网段;
- 旁路由的网关必须指向主路由;
- 防火墙要开启IP动态伪装。
下面开始设置终端设备,需要走旁路由的手动设置网关地址。
第四步 终端连接设置
修改上网设备的网关,以Mac为例:系统偏好设置-网络-高级
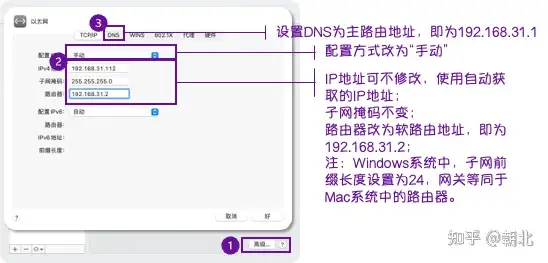
iPhone设置:设置-无线局域网-网络右侧蓝色叹号-IPv4地址
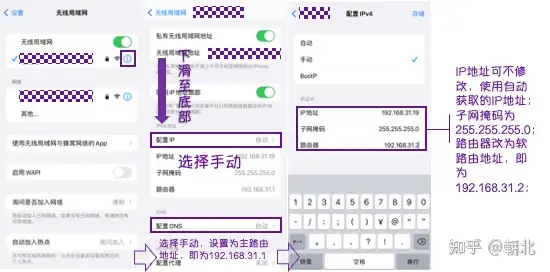
如果走旁路由的设备很多怎么办呢?
非入侵式与入侵式旁路由
以上我们设置的是“非入侵式”的旁路由,保留了现有网络设置,可自行选择设备是否走旁路由,但是如有有很多设备需要走旁路由,设置IP与网关会比较繁琐,这个时候可以考虑设置“入侵式”旁路由。
打开主路由后台,以小米路由器为例,即为192.168.31.1
:常用设置-局域网设置
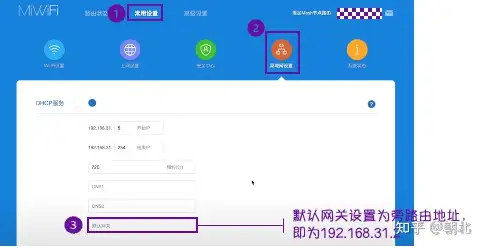
至此“入侵式”旁路由的设置完成,上网终端无需修改IP及网关,使用DHCP即可自动获取旁路由网关。
“入侵式”旁路由优点是非常省事,所有设备都走旁路由,但是如果旁路由发生故障,可能会全家断网。
总结一下:
1、光猫为桥接模式,主路由进行拨号上网;
2、在家用设备不多的情况下,非常推荐设置成“非入侵式”,保障现有网络稳定的前提下,可自行选择走软路由的设备;
3、本篇是以小米路由器及J4125软路由作为示例介绍,实际操作中IP地址会与本篇内容稍有差异,切忌照搬;
最后,折腾网络需谨慎 (ง •̀_•́)ง
相关文章
