前言
之前弄了一个矿机,里面放了1.5T的硬盘,然后完成了基础的配置,可以在内网中实现文件存储、家庭影院、设备同步与备份、照片共享、备份数据等几个较为基础的功能,这些在我的篇1和篇2中可以看到。链接如下:
所以有了第一和第二篇之后,第三篇开始折腾内网穿透实现外网访问NAS中的文件。对于正版的群晖或者威联通来说系统自带的QuickConnect或者myQNAPcloud Link实现外部网络访问,不过速度方面就见仁见智了,所以很多玩家即使用正版也会去玩其他方式的穿透以获得更好地体验。
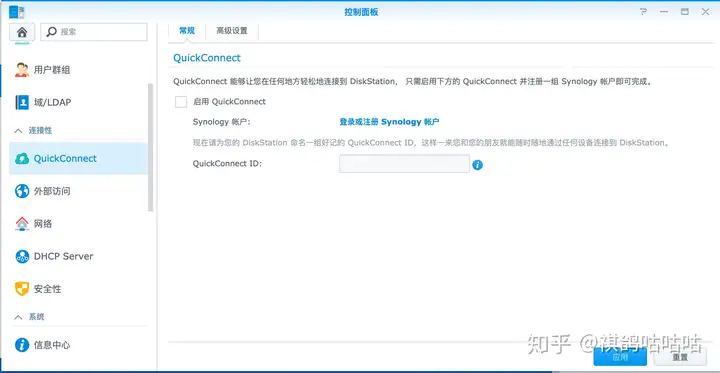
其实我一开始一直没觉得我能走到这一步,因为我也同样看了很多教程,发现能拿到公网IP是最容易实现的。正好我也是电信,公网IP相对而言好拿一些,所以还是决定走公网IP这条路。
公网IP
首先确认自己的IP是否是公网IP。
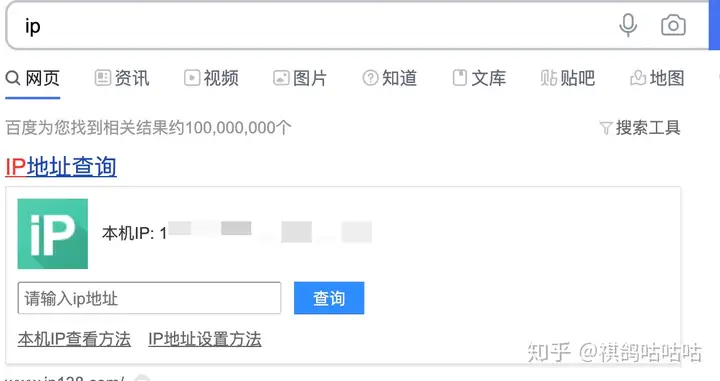
通过百度搜索IP,然后和路由器获取的IP或者说光猫获取的IP对比是不是一致,如果一致那就是公网IP。
10.0.0.0 到 10.255.255.255
172.16.0.0 到172.31.255.255
192.168.0.0 到192.168.255.255
▲常见内网IP地址
我用的对比的方法,就是IP是不是一致的。因为我是光猫拨号,所以要去光猫看IP地址,百度搜索一个地址发现不一致,所以我的也不是公网IP。
如果是公网IP,那么恭喜你,向前跨越一大步。
如果不是公网IP那么就要找运营商要了。
怎么找运营商要,要不要得到还得看各地、各运营商的政策,有些人说电信的好给,有的地方电信也不给。像我这边用的电信,在app里在线客服撩了人工客服,期间对话不超过10句话,理由就是监控需要,客服也很爽快没有多问什么,就说办理需要时间,耐心等待。结果不到一天就办好了。
光猫改桥接使用路由器拨号
这部也是很重要的,光猫如果没有管理员的账号密码,那基本上进不到设置端口转发的界面,不过也要根据自己的光猫情况,有些是可以破解或者其他的,但是为了方便最好还是把光猫改成桥接模式,通过路由器拨号,毕竟路由器是可控的,光猫不一定能控。
路由器端口转发
有公网IP之后就可以通过设置路由器端口转发实现公网IP+端口访问相关的内容。

比如DSM的端口如果使用HTTP是5000,如果是HTTPS则是5001。
像我领势9600可以直接在app上设置端口转发,外部内部都设置5001,因为我使用的是HTTPS。
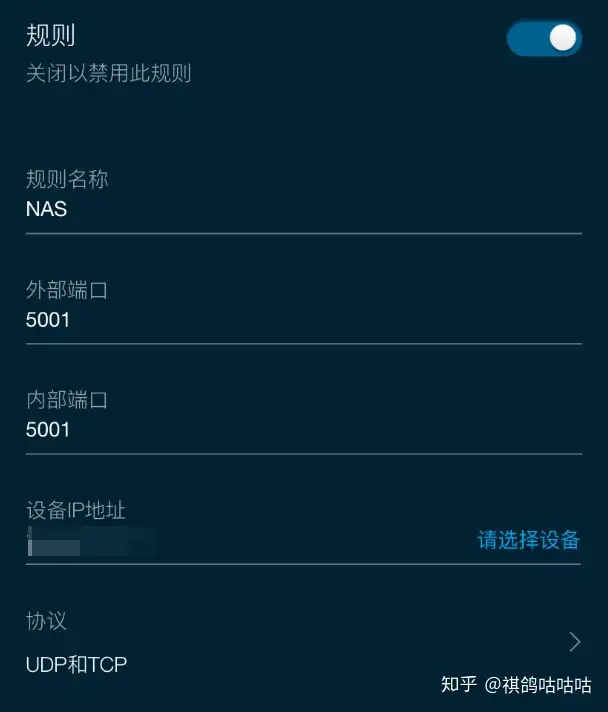
这样设置完成之后就可以通过IP地址+5001实现访问群晖控制界面。比如你的公网IP是6.6.6.6,那么你只需要输入6.6.6.6:5001就能进入群晖的登录界面。输入6.6.6.6:5005就能访问共享的文件夹。
DDNS动态域名服务
虽然有公网IP,但是公网IP不是一直保持不变的,尤其是在IPV4的条件下,普通家庭用户要固定IP价格非常昂贵,所以运营商这边也是让IP在重新拨号之后有所变动。如果网突然崩了,路由器重启了,IP改变了,我们按照原来的IP地址加端口号就无法访问NAS,而是需要新的IP地址+端口才能重新访问。
不过出门在外哪里获得到家里的IP地址,除非像领势一样支持app登陆路由器控制,可以查看IP地址,否则要么回家看要么让家里人看。这个时候就需要DDNS动态域名服务。
动态域名解析(Dynamic DNS,简称DDNS)是把互联网域名指向可变IP地址的系统。DNS只是提供了域名和IP地址之间的静态对应关系,当IP地址发生变化时,DNS无法动态的更新域名和IP地址之间的对应关系,从而导致访问失败。但是DDNS系统是将用户的动态IP地址映射到一个固定的域名解析服务上,用户每次连接网络时,客户端程序通过信息传递把该主机的动态IP地址传送给位于服务商主机上的服务器程序,实现动态域名解析。
域名简单理解就是一个网址,比如http://woai777.com中的.com就是我们常见的域名。
而DDNS就是将一个网址和我们会变化的IP自动对应上,这样我们就不需要记住我们的IP地址,而是记住网址就能访问。也就是不管IP变成6.6.6.6还是7.7.7.7,DNS都能与http://woai777.com对应以实现访问
这里我用的腾讯云DNSPod。https://dnspod.cloud.tencent.com/
之前看了阿里云和腾讯云,后面不知道怎么选了腾讯云,差不多的。就是这里注册的域名是需要收费的,也可以用花生壳免费的,还有部分路由器自带DDNS,不过我是比较好奇想尝尝鲜注册一个个人域名试试。
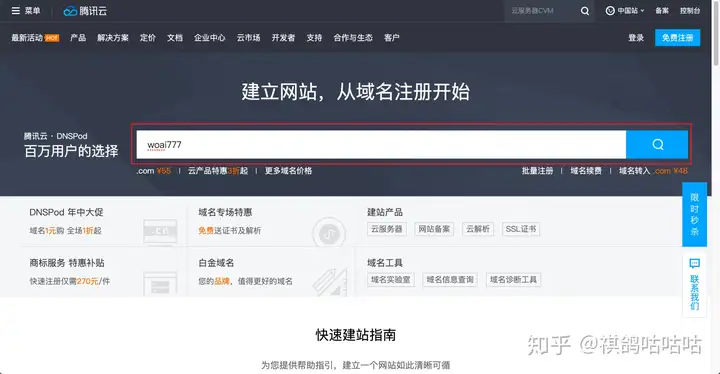
首先你要想好域名前的内容。因为我的id是祺鸽咕咕咕,所以我就以woai777为例搜索。
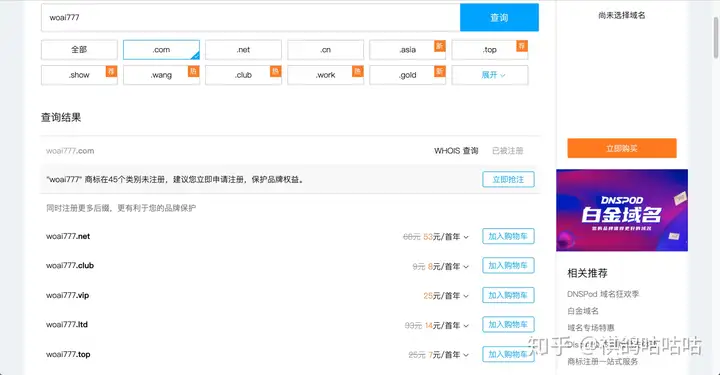
然后就可以看到各种woai777搭配域名,比如http://woai777.com,woai777.vIP等等。旁边有注册情况,比如.com就是已经被注册了,其他未注册会显示首次注册第一年的价格,有些非常便宜。像.vIP新购首年25,10年295,也不是很贵,所以大家自行挑选。
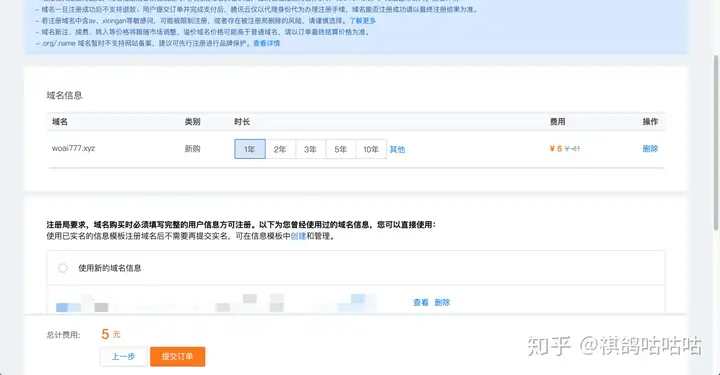
加入购物车购买,时长按需选择,填写域名信息后提交订单付款即可。中间可能还有一些实名认证之类的过程,我没有截图,所以就不展示了。
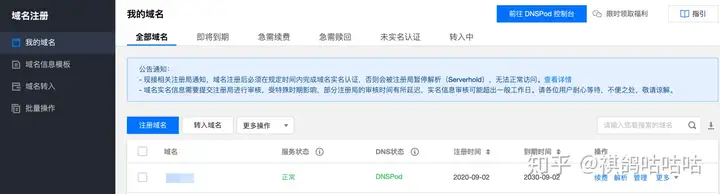
注册完毕后可以在域名注册我的域名里看到已注册的域名,我是上个月注册的,注册了10年花了190好像。然后最近发现45块就能买到10年xyz的域名,我真是淦了。
45元xyz10年域名具体方法
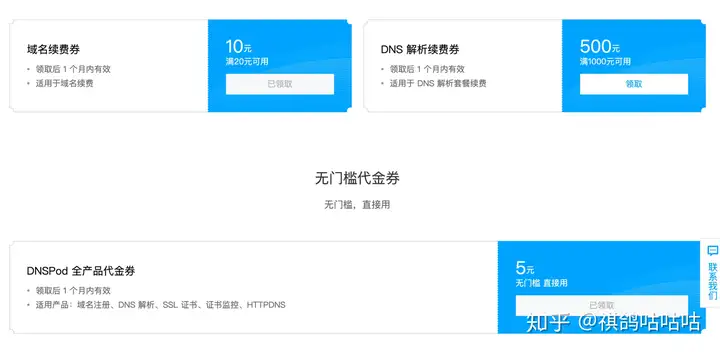
领取域名续费券20-10,点一次刷新1次再领,可领5次。
然后进入注册域名https://buy.cloud.tencent.com/domain?from=console

xyz域名必须是6-9位数的纯数字,如果用其他首年8元,但是续费是69元。
首年8元,先买1年,使用5元代金券,消费3元。
然后续费3年,3×8=24,24-10=14,进行3次就是9年,消费14×3=42元
合计45元。
然后点击右侧解析进入DNS解析DNSPod。
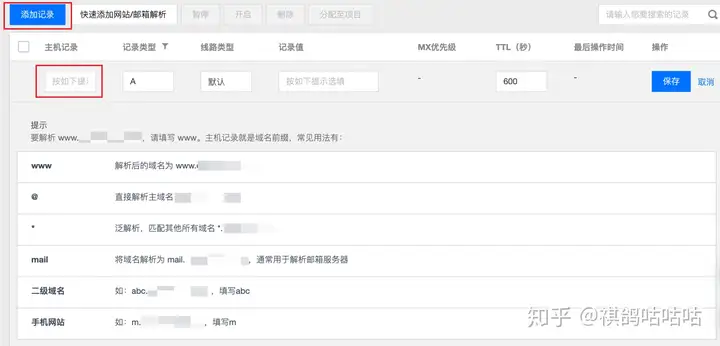
添加记录,根据需要选择域名是使用www.+主域名还是直接主域名,或者其他。记录类型选择A,记录值可以随意填写,后面会自动更新,其他默认就好。

▲建立完成的记录
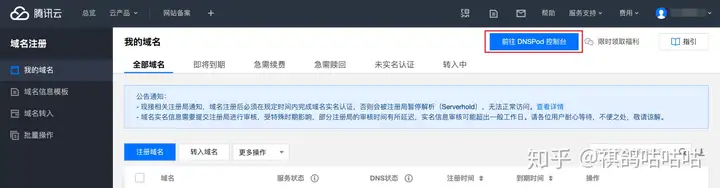
回到我的域名选择前往DNSPod控制台。
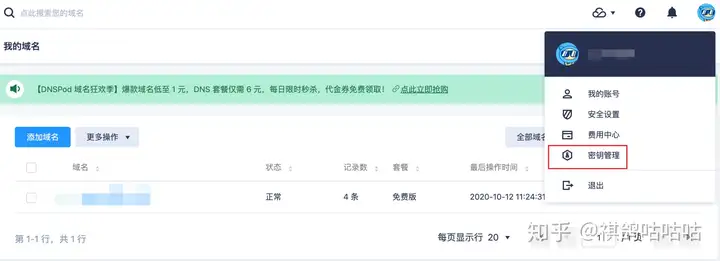
点击头像进入密钥管理。
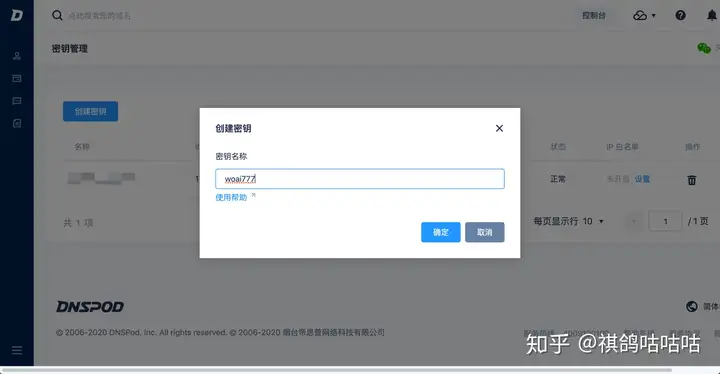
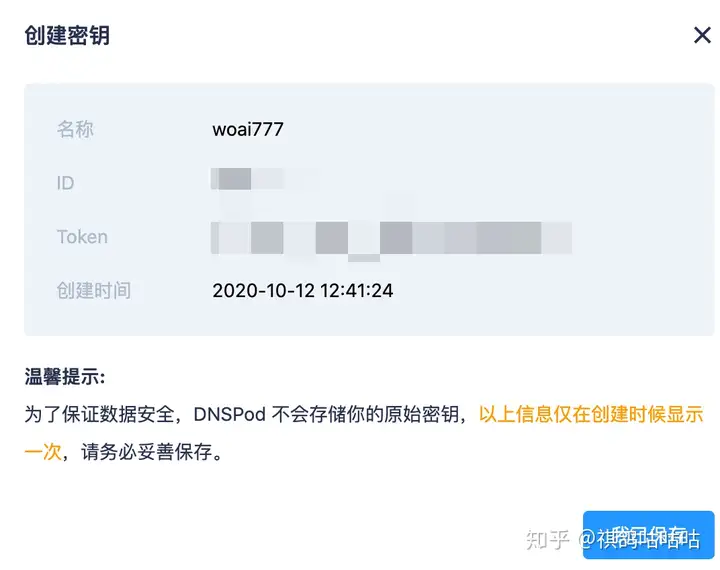
选择创建密钥,名称选择好记一点的,创建完成后会出现ID和Token,做好存储,用来配置群晖DDNS。
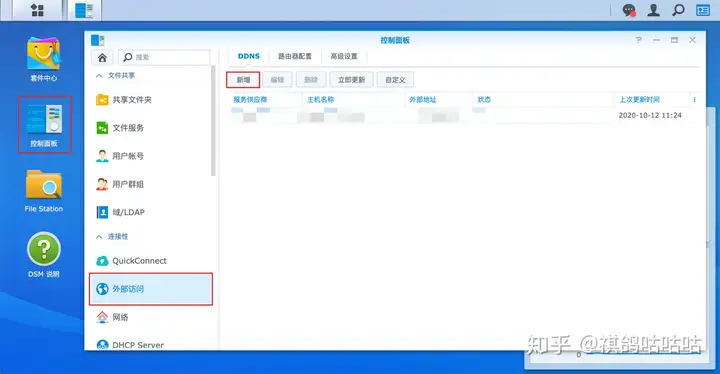
来带NAS选择控制面板,打开外部访问,在DDNS的banner中选择新增。
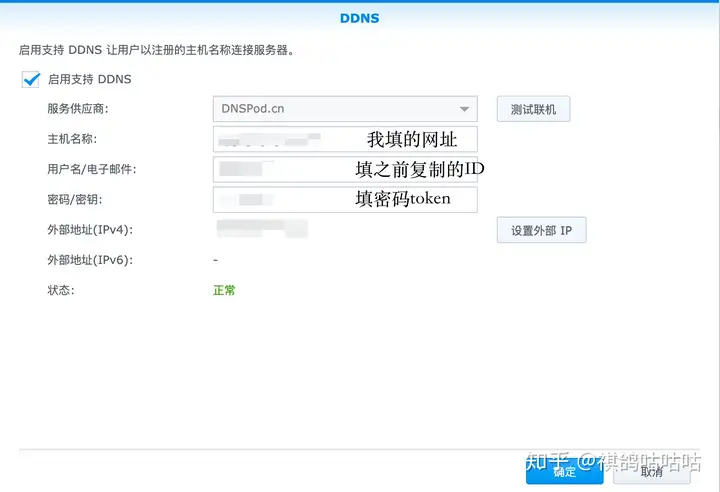
确定之后回到腾讯云就能看到我们之前填的记录已经更新成外网的IP地址。
这个时候就可以输入http://woai777.com:5000进入群晖的控制台或者访问其他端口映射后的内容了。

不过默认的http进入后会显示站点连接不安全,所以我们接下来去弄个安全证书。
SSL安全证书
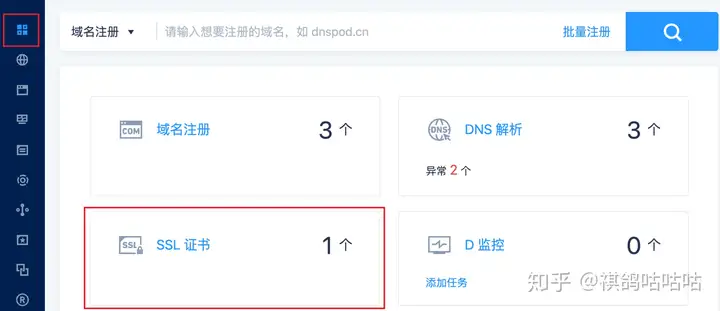
还是去DNSPod控制台,选择小框再选择SSL证书。
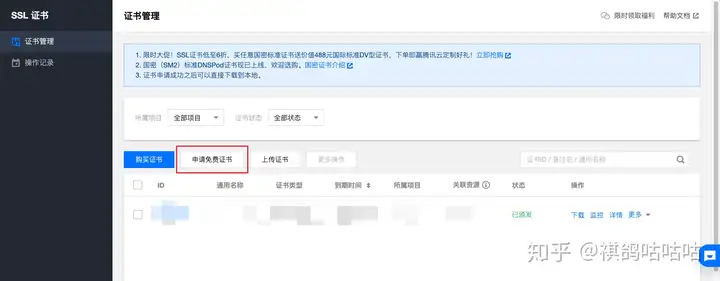
 ” data-caption=”” data-size=”normal” data-rawwidth=”1920″ data-rawheight=”1020″ class=”origin_image zh-lightbox-thumb lazy” width=”1920″ data-original=”https://pic4.zhimg.com/v2-27b44999a5619097b451ca1d4e297f7f_r.jpg” data-actualsrc=”https://pic4.zhimg.com/v2-27b44999a5619097b451ca1d4e297f7f_b.jpg” data-original-token=”v2-f4a73798d60170cf037090e5b2ebd574″>
” data-caption=”” data-size=”normal” data-rawwidth=”1920″ data-rawheight=”1020″ class=”origin_image zh-lightbox-thumb lazy” width=”1920″ data-original=”https://pic4.zhimg.com/v2-27b44999a5619097b451ca1d4e297f7f_r.jpg” data-actualsrc=”https://pic4.zhimg.com/v2-27b44999a5619097b451ca1d4e297f7f_b.jpg” data-original-token=”v2-f4a73798d60170cf037090e5b2ebd574″>会让你输入绑定的域名,申请的邮箱,证书备注名,密码,密码可以填一填。填完后验证身份还有审核,审核后会提供一个文件下载。
 ” data-caption=”” data-size=”normal” data-rawwidth=”1920″ data-rawheight=”998″ class=”origin_image zh-lightbox-thumb lazy” width=”1920″ data-original=”https://pic3.zhimg.com/v2-46c9bcd3a5d26eec23fe829301c4a002_r.jpg” data-actualsrc=”https://pic3.zhimg.com/v2-46c9bcd3a5d26eec23fe829301c4a002_b.jpg” data-original-token=”v2-ee36f3c6aae07ea74d393c050b98f35a”>
” data-caption=”” data-size=”normal” data-rawwidth=”1920″ data-rawheight=”998″ class=”origin_image zh-lightbox-thumb lazy” width=”1920″ data-original=”https://pic3.zhimg.com/v2-46c9bcd3a5d26eec23fe829301c4a002_r.jpg” data-actualsrc=”https://pic3.zhimg.com/v2-46c9bcd3a5d26eec23fe829301c4a002_b.jpg” data-original-token=”v2-ee36f3c6aae07ea74d393c050b98f35a”>在控制面板安全性中进入证书banner。
 ” data-caption=”” data-size=”normal” data-rawwidth=”1298″ data-rawheight=”1102″ class=”origin_image zh-lightbox-thumb lazy” width=”1298″ data-original=”https://pic2.zhimg.com/v2-26894091eb1490ef103277ecf2c001dd_r.jpg” data-actualsrc=”https://pic2.zhimg.com/v2-26894091eb1490ef103277ecf2c001dd_b.jpg” data-original-token=”v2-494822c4ebb7150ad3e40a0da7c0a3b2″>
” data-caption=”” data-size=”normal” data-rawwidth=”1298″ data-rawheight=”1102″ class=”origin_image zh-lightbox-thumb lazy” width=”1298″ data-original=”https://pic2.zhimg.com/v2-26894091eb1490ef103277ecf2c001dd_r.jpg” data-actualsrc=”https://pic2.zhimg.com/v2-26894091eb1490ef103277ecf2c001dd_b.jpg” data-original-token=”v2-494822c4ebb7150ad3e40a0da7c0a3b2″> ” data-caption=”” data-size=”normal” data-rawwidth=”1250″ data-rawheight=”1052″ class=”origin_image zh-lightbox-thumb lazy” width=”1250″ data-original=”https://pic2.zhimg.com/v2-15258ea758431ab8f87551cb4e756925_r.jpg” data-actualsrc=”https://pic2.zhimg.com/v2-15258ea758431ab8f87551cb4e756925_b.jpg” data-original-token=”v2-ed5db5f8b2f0cc525917d5102062d453″>
” data-caption=”” data-size=”normal” data-rawwidth=”1250″ data-rawheight=”1052″ class=”origin_image zh-lightbox-thumb lazy” width=”1250″ data-original=”https://pic2.zhimg.com/v2-15258ea758431ab8f87551cb4e756925_r.jpg” data-actualsrc=”https://pic2.zhimg.com/v2-15258ea758431ab8f87551cb4e756925_b.jpg” data-original-token=”v2-ed5db5f8b2f0cc525917d5102062d453″>配置将各个服务使用的证书切换为新增证书。然后等待重启。去路由器新增5001端口转发之后,就可以通过https://woai777.com:5001(假的)打开群晖的控制台了。
 ” data-caption=”” data-size=”normal” data-rawwidth=”1540″ data-rawheight=”872″ class=”origin_image zh-lightbox-thumb lazy” width=”1540″ data-original=”https://pic1.zhimg.com/v2-4362a2c79e3599bceaac6d1f0fb47e10_r.jpg” data-actualsrc=”https://pic1.zhimg.com/v2-4362a2c79e3599bceaac6d1f0fb47e10_b.jpg” data-original-token=”v2-0a197197475508e305d09bf9aff1b79d”>
” data-caption=”” data-size=”normal” data-rawwidth=”1540″ data-rawheight=”872″ class=”origin_image zh-lightbox-thumb lazy” width=”1540″ data-original=”https://pic1.zhimg.com/v2-4362a2c79e3599bceaac6d1f0fb47e10_r.jpg” data-actualsrc=”https://pic1.zhimg.com/v2-4362a2c79e3599bceaac6d1f0fb47e10_b.jpg” data-original-token=”v2-0a197197475508e305d09bf9aff1b79d”>
相关文章


