NAS玩家的必备技能,使用IPv6+腾讯云DDNS+反向代理实现无阻碍的外网远程访问保姆教程
对于NAS用户来说,想要实现随时随地的存取数据,外网远程访问绝对是所有玩家的首要解决问题。
不过鉴于目前国内的网络环境,绝大多数玩家家里是没有公网IPV4地址的,所以想要实现外网访问自由还是比较困难的,除非花钱购买像花生壳盒子,蒲公英 X1等一些内网穿透硬件产品。
https://item.jd.com/100030504501.html
https://item.jd.com/100030504417.html
虽说各大品牌NAS都有自己的内网穿透方案,但是由于网络带宽非常有限,导致的问题不是访问缓慢就是无法连接,非常影响NAS的使用体验。
好在目前三大运营商全面部署公网IPv6地址,所以本文的内容就是教大家怎么使用自己的公网IPv6地址+阿里云DDNS实现无阻碍的外网远程访问保姆教程。

本教程所用NAS为威联通TS-464C,它是威联通去年发布的全新4盘位旗舰NAS,有4个3.5英寸盘位和2个NVMe SSD盘位,处理器采用的是Intel 高性能四核X86处理器,拥有双2.5G网口拓展+HDMI2.0视频输出,性能不错!
https://item.jd.com/100016638665.html
理论上所有NAS都可以通过本文教程的思路实现公网IPv6地址外网访问,所以,废话不多说,直接开始今天的正题吧!
使用公网IPv6地址的前提条件
首先要说明的是,在使用公网IPv6地址实现外网访问之前还是有一个前提条件的,首先就是你外网那边的网络也必须支持IPv6。需要说明的是,三大运营商的4/5G手机网络目前已经全面支持IPv6,而我们只需要考虑的就是WIFI模式下,连接的路由器是否支持IPv6。
一般来说只要路由器时间不是太久,基本都是支持IPv6的。所以我们首先确定一下自己当前使用的网络是否已经支持IPv6。
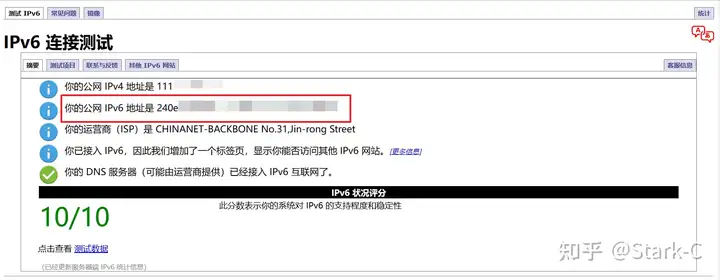
怎么确定自己目前的网络是否有公网 IPv6?很简单,直接在浏览器中输入测试网站:http://test-ipv6.com/。
如果出现的是和上图一样的信息就表明你的网络已经支持公网 IPv6了,而红框位置就是你的公网IPv6地址。这里顺便科普一下,不同运营商公网 IPv6 地址的前缀是不一样的,联通的IPV6地址是2408开头,移动的IPV6地址是2409开头,电信的是IPV6地址是240e开头。
如果说你那边打开的测试网站显示公网 IPv6 地址不可用先不要着急,也有可能是你那边的网络设置问题。
首先我们要排除的是光猫设置。因为目前运营商图省事,都是采用的光猫拨号。而光猫拨号带来的问题就是我们路由器设备下只分配到了一个 IPv6 地址,并且这个 IPv6 地址还仅限于我们局域网内访问,几乎没啥用。所以我们必须想办法让光猫桥接路由器拨号,这样,我们所有连接路由器的设备都能够得到一个专属的公网 IPv6地址,有了这个专属的公网 IPv6地址,我们就可以愉快的外网访问了。
那怎么搞定光猫桥接呢?最简单的方法就是直接拨打运营商的客服电话,一般来说客服小姐姐直接远程后台就能帮你搞定,再不济服务态度好点的还会安排当地的技术人员上门帮你解决。而如果你实在想自己逞能,我之前也写过关于光猫桥接的教程,并且评论区更是大神支招无数,欢迎过去学习:
https://post.smzdm.com/p/avw3mx47/
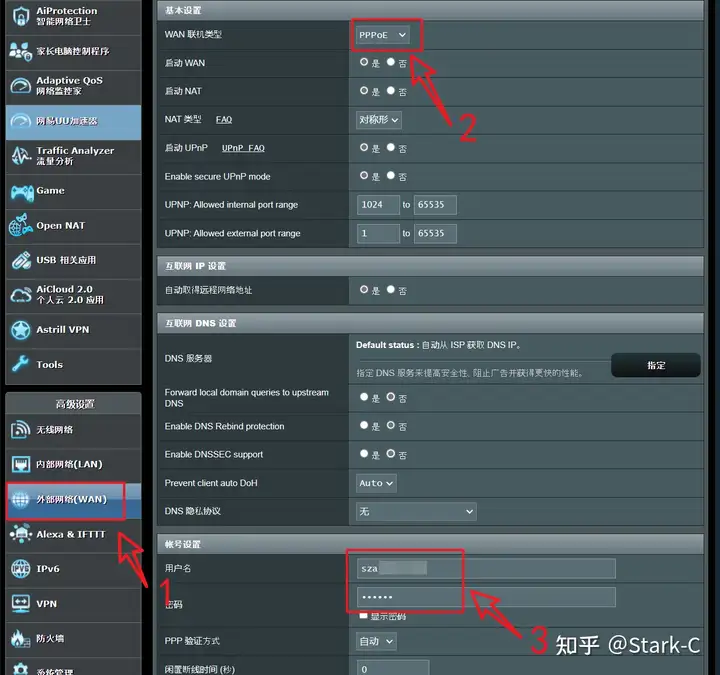
搞定了光猫桥接,我们接着就需要将路由器设置为拨号模式。这里以华硕路由器为例,点击“外部网络”,WAN连接类型为“PPPoE”,然后在下面的账号设置输入自己运营商提供给自己的用户名和密码,最后保存设置即可。
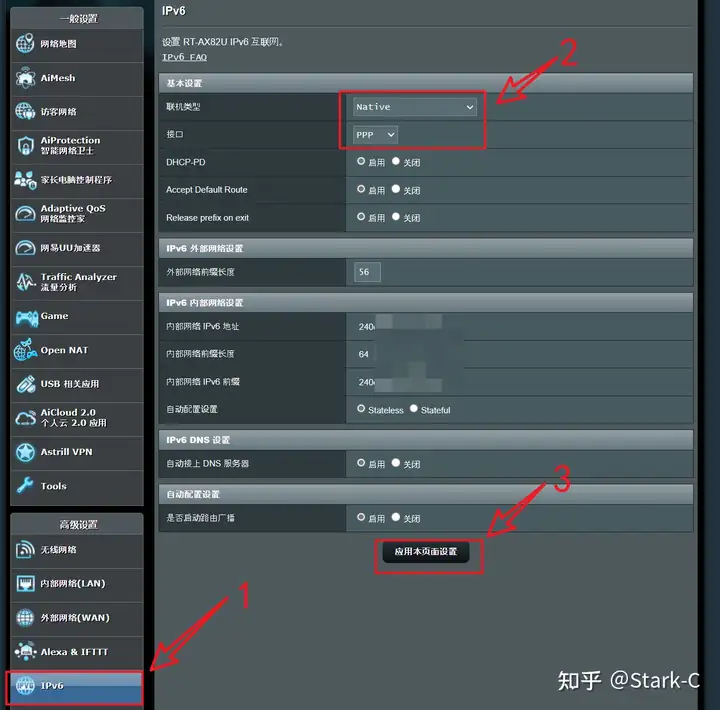
在路由器的IPv6 设置这里,联机类型选择【Native】,接口选择【PPP】。
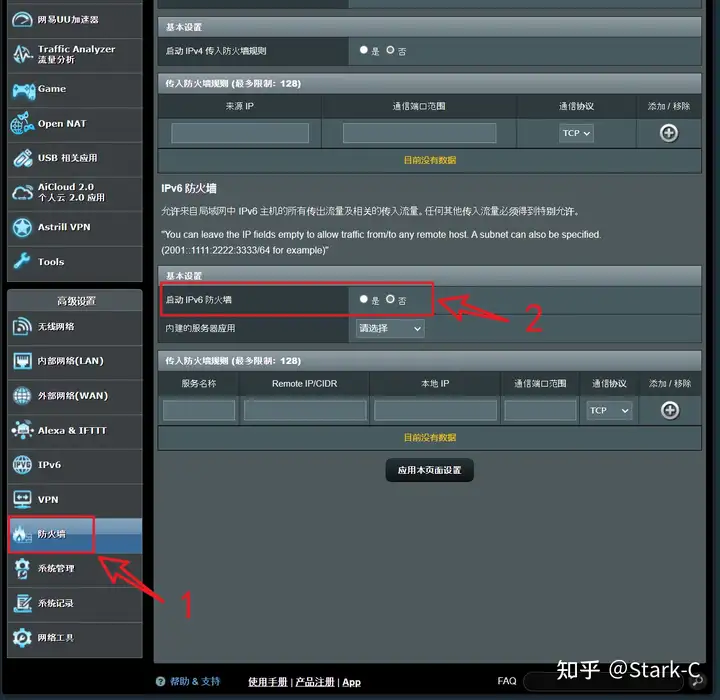
最后就是路由器有防火墙的建议将IPv6 防火墙关闭。我之前就是在折腾IPv6 的时候明明有公网IPv6 ,但是外网死活不能访问,困扰了我几天,最后才发现问题出在这里。
域名申请与解析(DDNS)
为什么需要一个域名并解析?这是因为虽说我们获取了自己的公网IPv6地址,但是这个IPv6地址可能会在你下一次重启路由器的时候就变了,就算不变,你要知道一个完整的IPv6地址长度多达128位,我就不信谁能直接拿128位的IPv6地址访问家里的NAS。
所以这个时候我们就可以将我们的公网IPv6地址映射到一个固定的域名上去,这样我们只需要输入这个固定域名,就能直接访问并连接对应的公网IPv6地址上的设备(NAS)了,而提供公网IPv6地址映射到一个固定的域名上的服务,就叫做动态域名解析服务,英文简称『DDNS』。
OK,搞定这些,那么我们第一步需要做的就是申请一个域名了。
关于怎么得到一个域名,有免费的以及付费的。我之前全部写过教程,还不会的小伙伴可以过去瞅瞅:
https://post.smzdm.com/p/a60g2pme/
https://post.smzdm.com/p/a4pem3nx/
我这里仅以自己手头的腾讯云这面的域名为例,为大家演示接下来的教程。当然其它平台,比如说阿里云也是可以的,本站就有其详细教程。
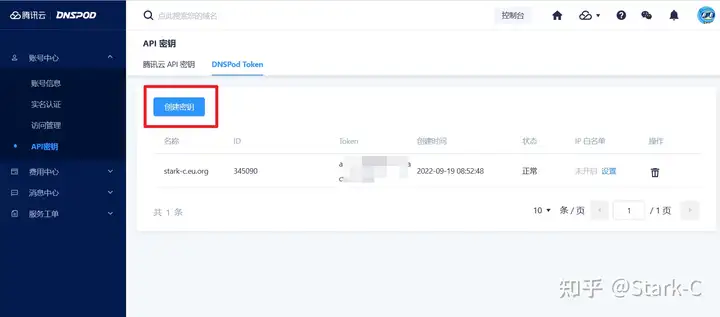
打开腾讯云的域名解析托管平台「DNSPod」,登录之后选择“域名–API密钥–创建密钥”
网址:https://console.dnspod.cn/account/token/token
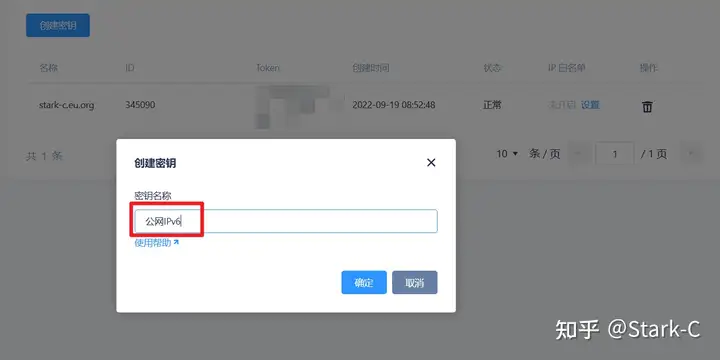
随意设置一个密钥名称。
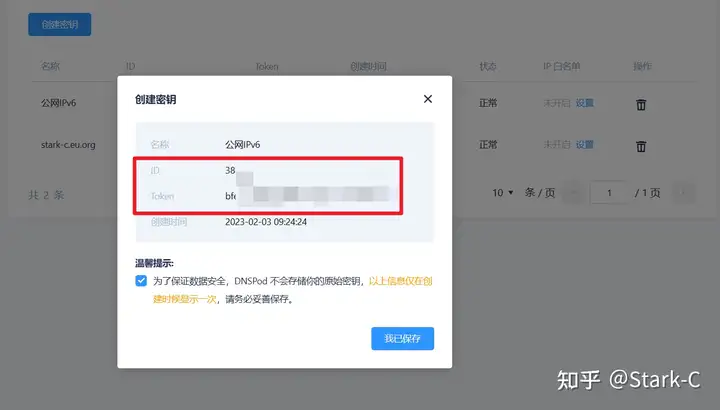
然后就得到了一个密钥ID及Token,我们先要将它们保存下来。这里需要注意的是:Token仅在创建时展示一次,直接复制到电脑上的记事本即可,不过忘记的话也没关系,可以重新创建。
NAS中安装DDNS服务
想要在NAS中愉快的使用DDNS服务,这里给大家安利一个非常不错的Docker容器“ddns-go”,所有支持Docker的NAS都可以安装。“ddns-go”支持国内常见的的阿里云、腾讯云、华为云这三大域名商,自动获得你的公网 IPv4 或 IPv6 地址,并解析到对应的域名服务,非常不错!
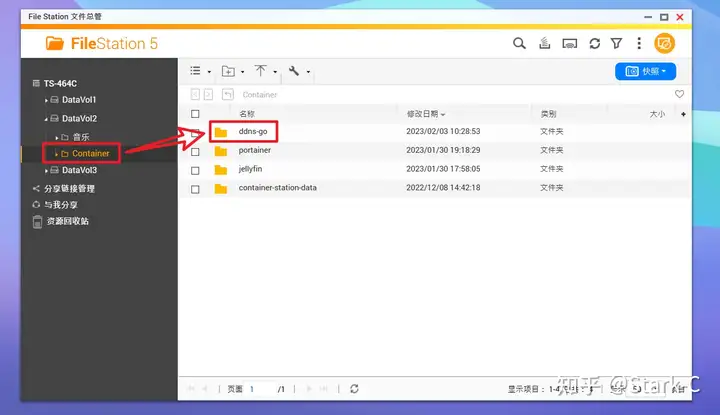
先打开威联通的“File Station 5”,在“Container”目录下创建一个“ddns-go”的文件夹。
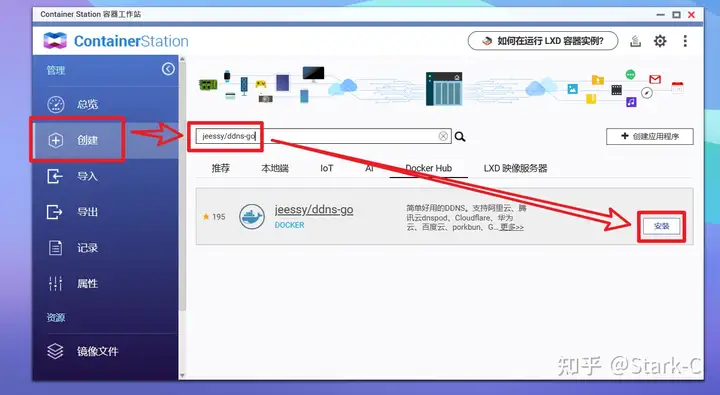
然后打开“Container Station容器工作站”,点击“创建”,右边搜索栏搜索“jeessy/ddns-go”,出来后直接点击安装。
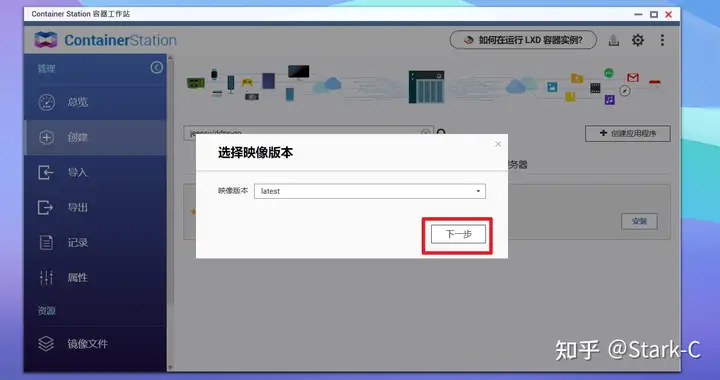
默认下一步
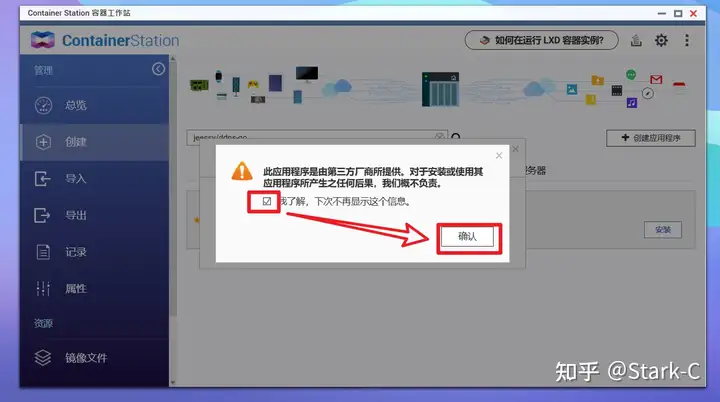
勾选“我了解巴拉巴拉”,点“确认”
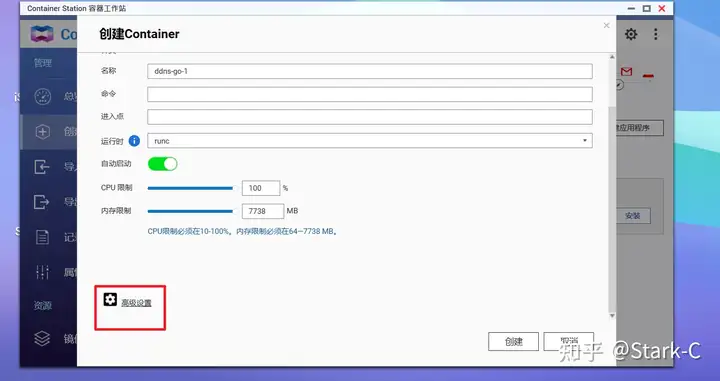
然后再这个界面下拉,打开“高级设置”
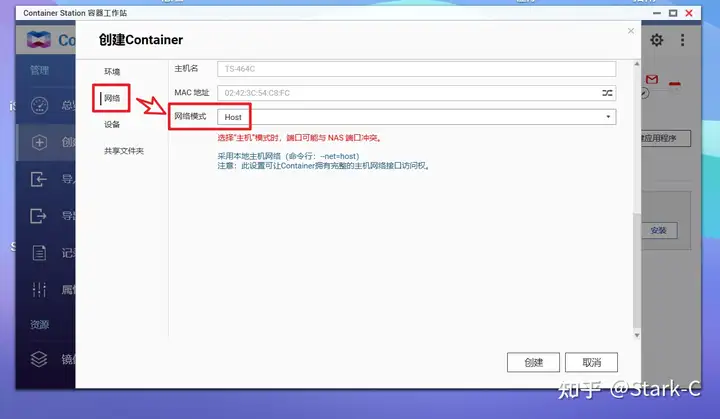
“网络”这里的“网络模式”选择“Host”
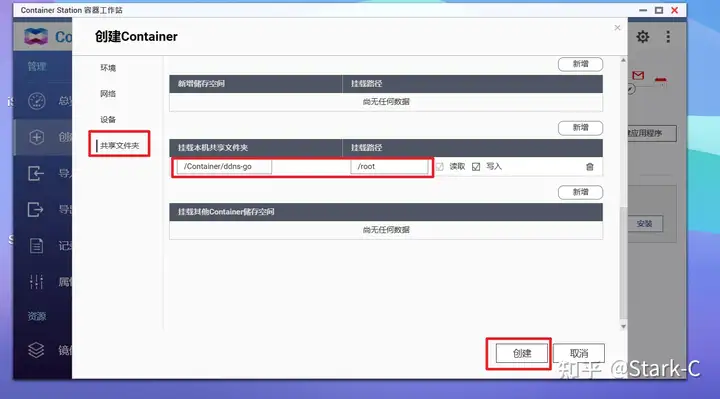
“共享文件夹”这里,在第二项这里先点击“新增”,“挂载本机共享文件夹”这里添加我们前面在“Container”目录下创建一个“ddns-go”的文件夹,后面的“挂载路径”输入“/root”即可。完整之后点击右下方的“创建”
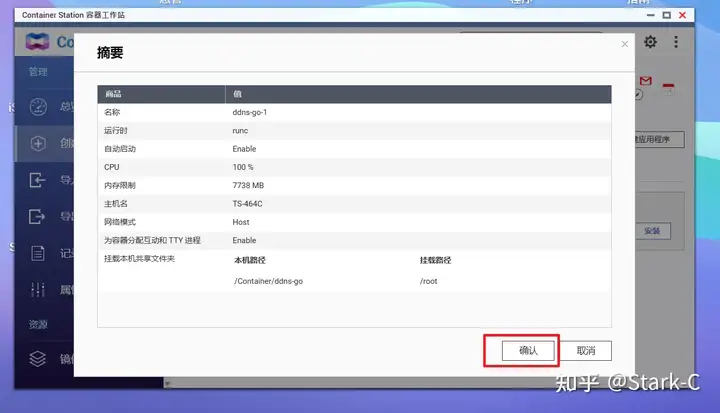
最后点击“确认”
 ” data-caption=”” data-size=”normal” data-rawwidth=”1724″ data-rawheight=”627″ class=”origin_image zh-lightbox-thumb lazy” width=”1724″ data-original=”https://pic2.zhimg.com/v2-a32e687350ce0fd3ca1de681515f9be1_r.jpg” data-actualsrc=”https://pic2.zhimg.com/v2-a32e687350ce0fd3ca1de681515f9be1_b.jpg” data-original-token=”v2-9c240a42fce354f0ed11df8eb66e1b8f”>
” data-caption=”” data-size=”normal” data-rawwidth=”1724″ data-rawheight=”627″ class=”origin_image zh-lightbox-thumb lazy” width=”1724″ data-original=”https://pic2.zhimg.com/v2-a32e687350ce0fd3ca1de681515f9be1_r.jpg” data-actualsrc=”https://pic2.zhimg.com/v2-a32e687350ce0fd3ca1de681515f9be1_b.jpg” data-original-token=”v2-9c240a42fce354f0ed11df8eb66e1b8f”>在浏览器中输入并打开“http://NASIP:9876”,就能进入ddns-go后台配置页面了。先在服务商那里勾选自己使用域名的服务商(前面说了我今天演示的教程为腾讯云),然后在下面的方框中分别填上我们前面获取的密钥ID及Token。
。</p>
<p></p>
<figure>
<div><img decoding=) ” data-caption=”” data-size=”normal” data-rawwidth=”986″ data-rawheight=”628″ class=”origin_image zh-lightbox-thumb lazy” width=”986″ data-original=”https://pic1.zhimg.com/v2-5c68f531dac24f998ed0bdd2b8afda34_r.jpg” data-actualsrc=”https://pic1.zhimg.com/v2-5c68f531dac24f998ed0bdd2b8afda34_b.jpg” data-original-token=”v2-1186e3add43a97ec36bd76bf13791c53″>
” data-caption=”” data-size=”normal” data-rawwidth=”986″ data-rawheight=”628″ class=”origin_image zh-lightbox-thumb lazy” width=”986″ data-original=”https://pic1.zhimg.com/v2-5c68f531dac24f998ed0bdd2b8afda34_r.jpg” data-actualsrc=”https://pic1.zhimg.com/v2-5c68f531dac24f998ed0bdd2b8afda34_b.jpg” data-original-token=”v2-1186e3add43a97ec36bd76bf13791c53″>页面拉到最后,直接点击“Save”保存即可。
 ” data-caption=”” data-size=”normal” data-rawwidth=”567″ data-rawheight=”1230″ class=”origin_image zh-lightbox-thumb lazy” width=”567″ data-original=”https://pic3.zhimg.com/v2-bcf7fd160c5147147b0a711134736a5e_r.jpg” data-actualsrc=”https://pic3.zhimg.com/v2-bcf7fd160c5147147b0a711134736a5e_b.jpg” data-original-token=”v2-c91cb8b5f6f24bed9e33772df36ec0bb”>
” data-caption=”” data-size=”normal” data-rawwidth=”567″ data-rawheight=”1230″ class=”origin_image zh-lightbox-thumb lazy” width=”567″ data-original=”https://pic3.zhimg.com/v2-bcf7fd160c5147147b0a711134736a5e_r.jpg” data-actualsrc=”https://pic3.zhimg.com/v2-bcf7fd160c5147147b0a711134736a5e_b.jpg” data-original-token=”v2-c91cb8b5f6f24bed9e33772df36ec0bb”>怎么确认自己的设置是否成功呢?很简单,拿出手机,关闭WIFI打开流量开关,然后打开浏览器,在地址栏输入“自己的域名+NAS访问端口号”,看看可不可以顺利的访问到自己的NAS即可。
当然,这个时候你已经可以通过自己的域名连接NAS的配套APP来实现外网远程访问了!
设置反向代理
其实到了上步,你就已经能够愉快的外网访问了,但是每次外网访问还需要加入加上端口号是不是总觉得逼格不够?能不能做到直接用域名就能外网访问家里得NAS呢?
当然没问题,这个时候就可以使用NAS的反向代理来实现了!
 ” data-caption=”” data-size=”normal” data-rawwidth=”1523″ data-rawheight=”788″ class=”origin_image zh-lightbox-thumb lazy” width=”1523″ data-original=”https://pic3.zhimg.com/v2-ef84148e0bd4c03a19962805fdb039a2_r.jpg” data-actualsrc=”https://pic3.zhimg.com/v2-ef84148e0bd4c03a19962805fdb039a2_b.jpg” data-original-token=”v2-24ad4caf939806c01ed0c49ab5e028c7″>
” data-caption=”” data-size=”normal” data-rawwidth=”1523″ data-rawheight=”788″ class=”origin_image zh-lightbox-thumb lazy” width=”1523″ data-original=”https://pic3.zhimg.com/v2-ef84148e0bd4c03a19962805fdb039a2_r.jpg” data-actualsrc=”https://pic3.zhimg.com/v2-ef84148e0bd4c03a19962805fdb039a2_b.jpg” data-original-token=”v2-24ad4caf939806c01ed0c49ab5e028c7″>在打开的添加反向代理规则这里,规则名称随意,协议这里我目前还没有添加SSL证书,所以这里暂时选择HTTP,域名不用说直接填写我们前面申请的自己的域名,端口号填“ 80 ”。
 ” data-caption=”” data-size=”normal” data-rawwidth=”1544″ data-rawheight=”798″ class=”origin_image zh-lightbox-thumb lazy” width=”1544″ data-original=”https://pic4.zhimg.com/v2-8993355cf956995b47bfaeb999de5463_r.jpg” data-actualsrc=”https://pic4.zhimg.com/v2-8993355cf956995b47bfaeb999de5463_b.jpg” data-original-token=”v2-d4cd8bbb507f0e90ffcb6c6690a319ad”>
” data-caption=”” data-size=”normal” data-rawwidth=”1544″ data-rawheight=”798″ class=”origin_image zh-lightbox-thumb lazy” width=”1544″ data-original=”https://pic4.zhimg.com/v2-8993355cf956995b47bfaeb999de5463_r.jpg” data-actualsrc=”https://pic4.zhimg.com/v2-8993355cf956995b47bfaeb999de5463_b.jpg” data-original-token=”v2-d4cd8bbb507f0e90ffcb6c6690a319ad”>回到反向代理这里,就能看到我们刚刚添加的那个规则了!

相关文章
