现实的生活中,相信每一位朋友家里都会有路由器,不过对于很多小白朋友来说,新买的路由器都不会设置,还要找朋友帮忙弄,这无疑是一件不那么好的事情。其实对于路由器,自己都可以学习一下,按照里面的说明书,你自己完全能够按着步骤都可以操作设置好。如下就让坚哥来为大家分析介绍一下吧,希望能够对每一位对路由器不了解的朋友有帮助,看过以后,自己都能够学会操作。
首先坚哥还是要说下路由器的简单概述吧,路由器的最基本功能,主要还是记录对应的宽带账号,避免每次打开电脑时输入宽带账号和密码的麻烦,也可以实现多台设置同时连接上网,更方便的是,还能提供无线Wifi服务。
路由器的基本信息,我们可以直接在路由器的背面都能够看到的,如下图所示:

如上图片主要是显示:品牌,兆数,以及对应的公司,以及型号,重要的是有对应的路由IP地址,以及对应此路由的账号和密码。
如下坚哥直接上干货,用一个本人操作过的实例来给大家介绍设置方式:
首先我们开启浏览器(任何浏览器都可以),于地址栏输入输入路由器底部的IP地址,并在弹出的页面,输入对应的账号和密码,点击登陆。
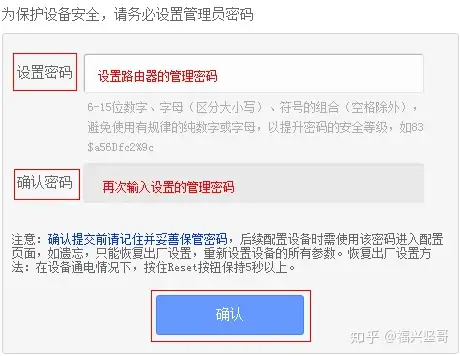
登陆后,大家可以通过左侧看到最基本的设置项菜单。点击左侧的设置向导,再点击右侧的下一步。
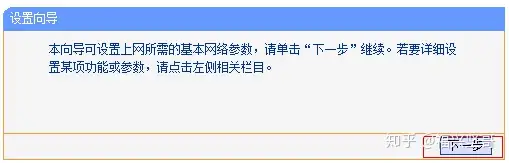
常用的,以家庭为例,主要是PPPoE,即ASDL虚拟拨号方式,如果不太清楚,可以直接选择第一个,让路由进行选择,再点击下一步。
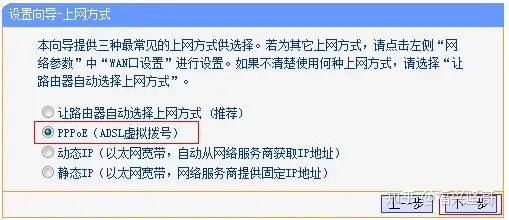
下面就需要输入办理宽带时,运营商提供给你的账号和密码,即宽带账号和对应的密码,并输入进去,点击下一步即可。
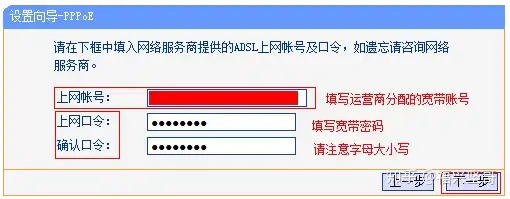
西面就可以设置无线,在左侧的无线设置,下面的基本设置中,SSID设置就是无线的名称,即Wifi的名称。其他的一些项,如信道,模式,也可以对应适当修改。亦可默认。
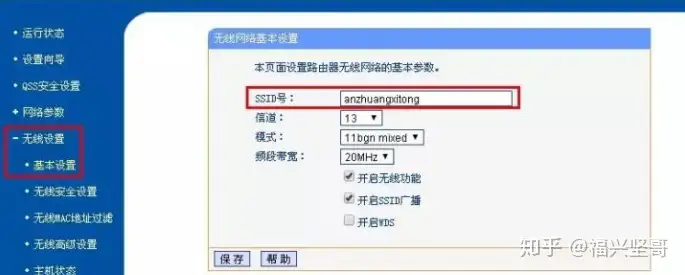
无线安全设置中,PSK密码项就是对应的Wifi的密码。建议设置为字母+数字,甚至可以加一些符号进去。
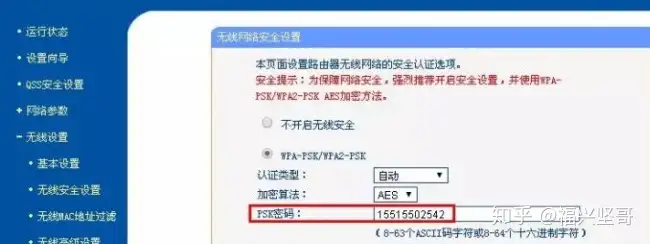
如下坚哥也会跟大家简单介绍一下基本的常见项,DHCP服务器下面的DHCP服务,就是自动分配IP地址的范围,一般是启用状态,就是由对应的路由自动为连接到此网络段的电脑或设置自动分配。
譬如图中的开始地址和结束地址为100–199,这也是为何部分电脑查看自己的电脑IP时,都是100多的原因,是源于路由起始的IP就作了要求而导致的。
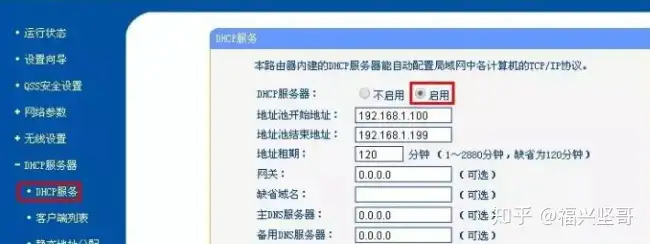
而它对应的网关和DNS服务器,可以省略,也可以添加,这些也可以在对应的电脑端进行自主修改。网络参数下面的WAN口设置
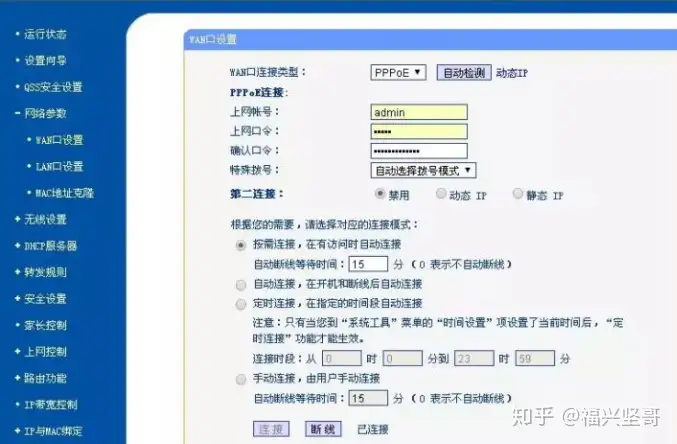
它的类型里面有如下几种:
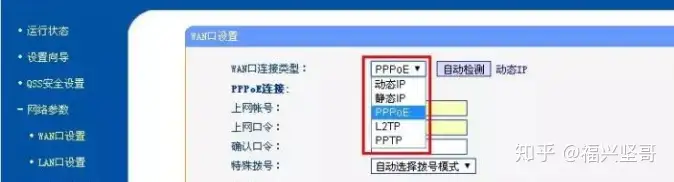
LAN口设置界面情况,如果要修改LAN口连接的设备端的IP地址段,就是在此界面进行设置。
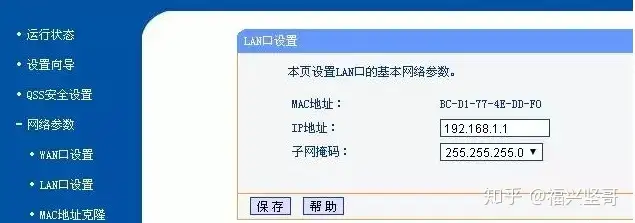
在运行状态中,可以查看一些基本情况。
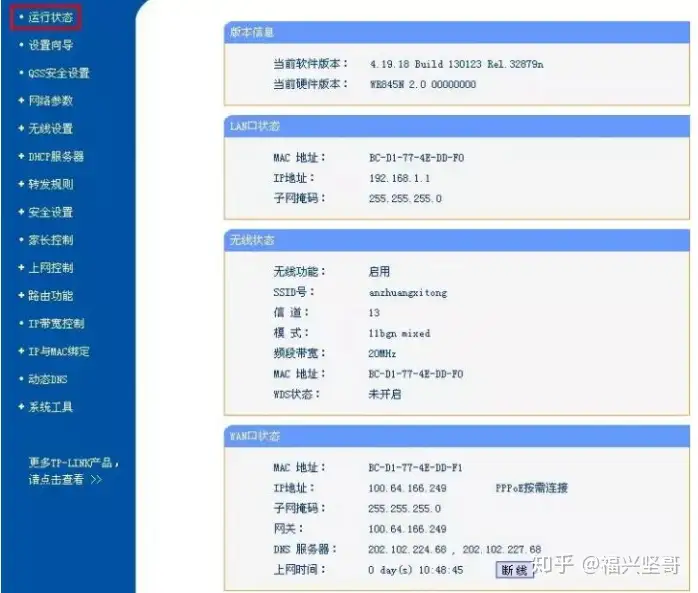
通过上面的步骤,相信就算您是小白 一枚,只要认真按照步骤操作,也是很容易实现路由器的设置的,不用麻烦别人,轻松就学会了,这不是很好的事情吗?
相关文章
