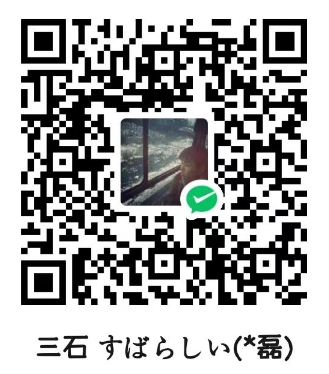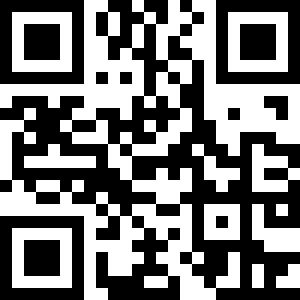什么是旁路由?
旁路由一般是指挂靠在主路由网络下的一个旁系网络,它分担了一部分路由器的功能,因此被大众简称为“旁路由”,本质上它是一个通过 LAN 口与主路由连接的一个客户端设备。
在家庭网络中,使用旁路由可以带来以下好处:
-
可负载性:如果主路由硬件配置过低,无法承担过重的扩展功能,旁路由可以用来分担主路由的压力,既不影响网络速度,还可以一定程度优化网络体验。
-
可扩展性:旁路由可以在对当前的网络架构影响最小的情况下,扩展出新的功能,且在配置阶段可以不影响他人使用网络,非常适合在城市里合租的人员优化自己的网络。
-
多功能性:旁路由同样可以安装各种插件,扩展出很多实用的功能,增强上网体验。
常见的旁路由实现方式包括:
-
单独的网络设备:选择性能较好的单网口设备,如 N1,刷入 OpenWRT 等系统作为旁路由。
-
虚拟机下多系统:在软路由或其他支持虚拟机的设备上,安装多个系统,如 ikuai 做主路由系统,OpenWRT 做旁路由系统。
-
Docker 实现:在 NAS 等系统中,利用 Docker 安装旁路由系统,实现 all in one。
在设置旁路由时,需要根据网络环境和个人需求选择合适的方式,并注意以下几点:
-
确认主路由和旁路由的网段设置,避免冲突。
-
根据需要设置 DHCP 服务器,确保设备获取正确的 IP 地址和网关。
-
配置防火墙规则,保障网络安全。
-
对于不同操作系统的设备,可能需要单独设置网关和 DNS。
下载安装iStoreOS
-
1、镜像文件直接去iStoreOS官网https://fw.koolcenter.com/iStoreOS/x86_64/ 下载最新版本的x86-64固件,下载完成后,对镜像进行解压;

-
2、打开Virtual Machine Manager套件,找到映像->硬盘映像,点击新增按钮;

-
3、从计算机中选择好解压的iStoreOS镜像,点击下一步

-
4、确认好存储空间后,点击完成即可

-
5、 接下来就可以在虚拟机的新增下拉菜单中导入刚刚的硬盘映像了

导入方式选择硬盘映像导入

-
6、进入常用规格后,可以按照群晖的硬件进行配置,作为旁路由1G内存就够了

-
7、虚拟盘选择iStoreOS,默认是10G;

-
8、网络选择默认的VM Network;

-
9、其他设置这边保持不变

-
10、电源管理权限可以根据需要自行配置,确认没有问题后,勾选创建后开启虚拟机

配置
-
1、完成安装步骤后,等待虚拟机状态变为运行中,点击连接按钮进入iStoreOS的后台


-
2、进入本地路由后端可以看到刚刚新建的iStoreOS的地址,这里以我的为例,可以看到我的小米路由器后端“iStoreOS”的IP地址为192.168.31.249


-
3、输入刚刚配置的IP地址就可以打开iStoreOS的登录界面了

-
4、登录到管理界面,点击左侧的网络向导,配置为旁路由

-
5、选择手动配置,需要注意的是IP地址为192.168.31.249,也就是iStoreOS的地址,网关地址为192.168.31.1(主路由的IP地址)其他的配置如果不太理解,可以暂时和下图保持一致,可以后期修改.

设备加入旁路由
-
1、iStoreOS旁路由模式设置成功了,接下来需要手动设置加入旁路由的设备,IP地址需要设置没有被占用的IP地址,子网掩码填255.255.255.0,路由器(网关)地址需要设置为iStoreOS的地址;

-
2、最后配置设备的DNS为旁路由的DNS,这样设备就旁路由进行上网了。

部署后记
从现在开始,有哪台设备想要连接旁路由,只需要将这台设备的网关地址改成旁路由的IP地址即可,这样想要折腾路由系统就可以在旁路由上面进行,即使旁路由崩了也不会影响家里面的正常网络,至于旁路由的具体使用功能,在下载后慢慢摸索同时也可以在官网看手册发掘。