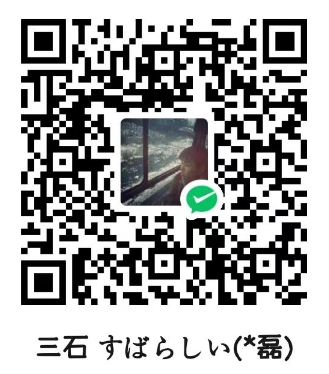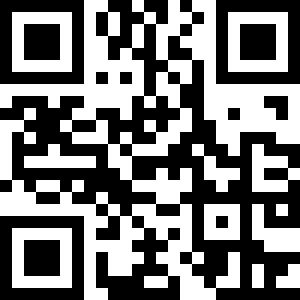引言
自从入手了Z423,便不断的在探索它的新玩法,尽管极空间官方已经将系统做的很完善了,譬如极其优秀的极影视、方便实用的极相册以及扩展更多功能的极音乐与极课堂。但对于折腾达人来说,一直不断地探索新功能以及榨干机器性能使我们最喜欢干的事情,于是基于极空间z423强大的性能便想着在上面配置一套旁路由系统。刚好前段时间极空间更新了交换机的功能。
iStoreOS
众所周知,OpenWrt系统以其卓越的性能和广泛的适用性在众多系统选择中脱颖而出。今日,所以我们今天选择的便是基于OpenWrt系统的新兴操作系统——iStoreOS。iStoreOS作为一款新兴的操作系统,以其高效的更新节奏和精致的用户界面设计赢得了市场的关注。其兼容性表现亦相当出色,用于NAS部署再好不过了。

官网
首先说明一下,软路由就是给电脑、NAS、或者专门软路由硬件设备安装OpenWrt开源路由器固件,然后通过软路由连接光猫。软路由侵入性比较强,需要代替现有路由器联网,然后再把现有路由器接到软路由上,也就是至少需要两个网口才能实现,一个连接光猫,一个连接路由器。旁路由是软路由的另外一种使用方式,不改变现有网络布局,侵入性比较小,旁路由作为一个普通网络设备接入主路由,配置好之后只需要把需要使用旁路由的设备网关地址指向旁路由地址即可。

路由介绍
那么iStoreOS具体能帮我们做什么呢?这可太多了,例如广告过滤、流量监控、Docker部署、DDNS设置以及魔法等等。通过iStoreOS自带的商店,你可以直接下载你想要的功能,多数情况下免去了直接用Docker部署的麻烦。

软件商店
旁路由的好处便是该系统崩溃并不影响你主路由的使用,所以可以放心折腾,比起直接使用软路由要安心很多。毕竟你也不想折腾完你媳妇儿向你天天抱怨网怎么突然变慢了吧!

网络配置
同时iStoreOS的操作也是极其方便的,甚至在网络配置中直接就有旁路由的引导设置。而其他的功能基本也就是点点点就可以完成,上手难度也不高,对于小白极其友好。很多你用Docker部署设置不好的项目,通过iStoreOS的软件商店直接下载即可使用,也是特别方便。

服务项
如果你大方的给它足够的内存与存储,那么iStoreOS也是可以直接作为NAS使用的。等于在极空间下再套壳一个NAS系统,两者互不影响,这样对于一些实验性项目折腾起来就不怕系统崩溃了。

系统空间
系统安装
iStoreOS的安装也并不能,首先我们需要去到固件下载地址下载符合自己系统的固件版本,网址为:https://fw.koolcenter.com/iStoreOS。例如Z423为x86架构,那么这里我们也就选择x86的固件,直接下载最新固件即可。

固件下载
固件下载之后,我们还需要设置一下极空间的网络配置,将其切换为适用于软路由的网桥模式。极空间在各个设置的引导以及操作上帮我们简化了不少,只需要点击切换即可。不过值得注意的是最好在路由器中将极空间的IP固定,免去每次重启设备IP变动,导致本地项目地址每次都不一样。

网桥模式
设置好之后我们打开极空间的虚拟机界面,选择新建虚拟机,在选择使用虚拟硬盘安装。这一步也是极空间帮我们直接配置好了模版,所以直接选好导入我们下载的img文件即可。

新建虚拟机
随后命名虚拟机名称,选择我们下载的img文件,cpu和内存看你自己怎么给,iStoreOS占用并不大所以一般给了1/1就够了,我这里因为z423的cpu和内存实在太大,同时又想折腾更多东西,所以直接给到2/2也没啥压力。远程端口随意,不冲突就行。

配置填写
虚拟硬盘配置这里选择好文件存放盘以及硬盘大小直接下一步。(作为旁路由,并不需要给太多存储,除非你想作为套壳NAS使用)

存储分配
最后在网络配置这里,我们将模式改为bridge模式,网口选择你当前正在使用的网口,如过你有多个网口并且同时在使用那就随意了,我这里直接给到z423的万兆网口给旁路由使用。

网络配置
最后点击创建,这时候会弹出远程窗口,界面会显示正在安装iStoreOS,我们耐心等待,当出现这样的界面按下回车便完成安装了。

系统安装
这时候我们还需要在命令行输入:ip addr(中间有空格)标红的便是你当前iStoreOS的地址,通过浏览器输入改地址便能直接访问管理界面了(无需任何端口号)

IP地址
系统默认用户名为root密码为password。直接登录即可,在作为旁路由时,需要将配置中的DHCP服务关闭。

旁路由配置
这时候我们将需要使用旁路由服务的设备网关以及DNS改为旁路由的IP地址即可,设置好之后可以使用ping命令测试一下,或者直接打开网页查看是否能正常上网。

网关指向
测试无问题的情况下,我们开启旁路由的任何服务,都能直接在设备上使用。例如我这里启用passwall,那么当前设备也便能直接访问谷歌。

测试
写在最后
极空间的系统不得不说简化了很多小白不懂的设置项,随着系统的不断更新,相信后续的功能也会越来越丰富。前不久极空间的A4扩展柜也上线了,88T的扩展存储空间899的售价,性价比个人觉得还是蛮不错的,有需求的小伙伴可以考虑入手。
以上便是本期的全部内容了,如果你觉得还算有趣或者对你有所帮助,不妨点赞收藏,最后也希望能得到你的关注,咱们下期见!