作者:他们都叫我老宁
前言
玩OpenWRT软路由的应该都知道iStoreOS,iStoreOS是提供给入门级OpenWRT爱好者使用的固件,它简化了许多配置流程,在一些功能配置上也贴心的提供了设置向导,对于想入门软路由的玩家来说十分友好,下面教大家如何在群晖上通过Virtual Machine Manager安装iStoreOS作为旁路由
概念
什么是旁路由?旁路由其实并不是一种专门的设备,而是指在网络中安装的第二个或更多的路由器,这些路由器被配置为在原有网络基础上提供附加的网络功能
其实对于我们这类爱折腾的人来说,最大的用处就是在需要折腾路由器的时候,可以折腾旁路由,而不会导致整个家里断网,如果断网的时候,媳妇正在追剧,你懂的…
普通家庭的网络拓扑只有一个主路由,电脑、电视、手机1、手机2等设备都是连接的主路由
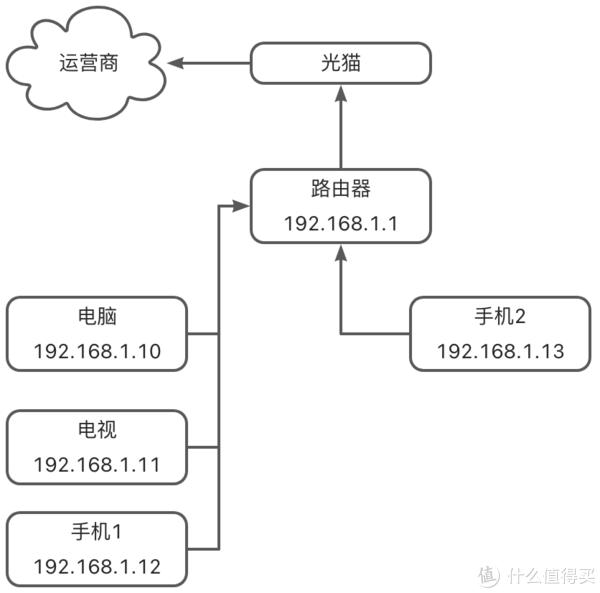
当加入旁路由后,如果设备需要连接旁路由,只需设置设备的网关地址为旁路由的IP地址即可。例如下图的手机2要经过旁路由连接互联网,只需设置网关为192.168.1.100即可,这时由于操作失误,导致旁路由无法上网,那也不会影响电脑、电视、手机1等其他连接主路由的设备
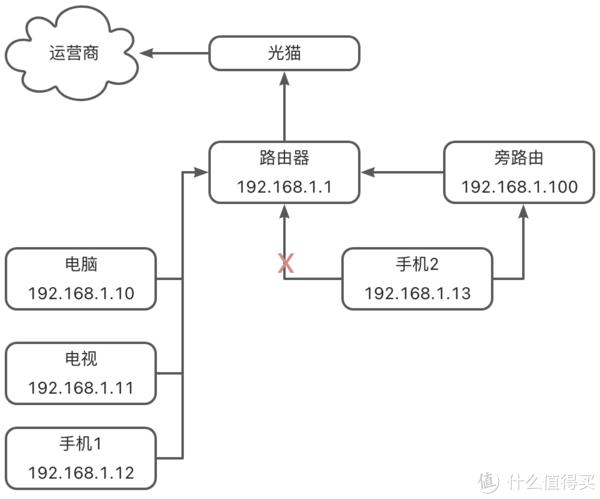
安装
知道了概念后,接下来演示安装。首先去iStoreOS官网https://fw.koolcenter.com/iStoreOS/x86_64/下载最新版本的x86-64固件

下载完成后,需要对镜像进行解压(解压后文件大小大约为2.5G)

iStoreOS的安装和我写的第九篇Virtual Machine Manager的使用类似,首先需要上传镜像到群晖,打开Virtual Machine Manager套件,找到映像->硬盘映像,点击新增按钮
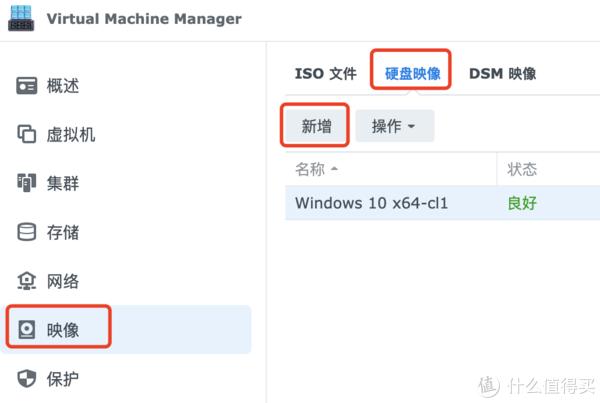
从计算机中选择好解压的iStoreOS镜像,点击下一步
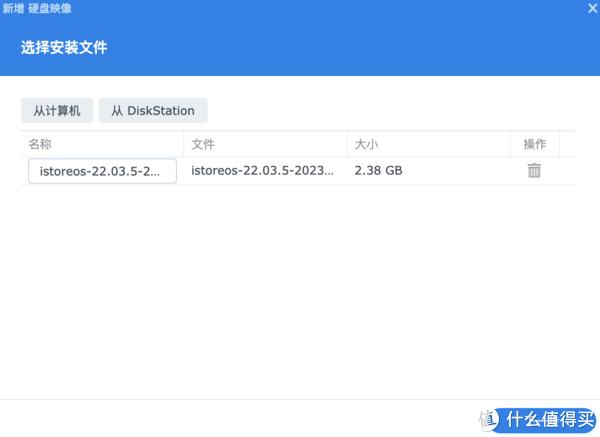
选择好存储空间后,点击完成即可
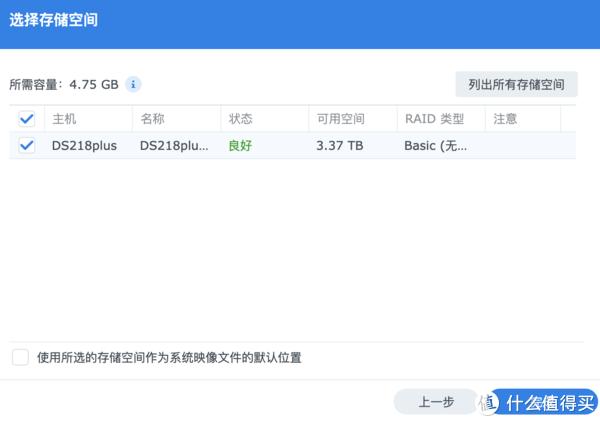
状态显示良好,代表上传成功
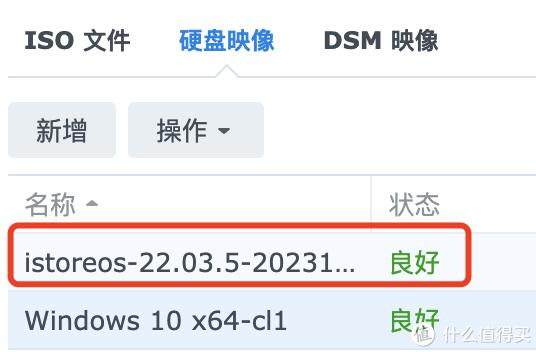
接下来就可以在虚拟机的新增下拉菜单中导入刚刚的硬盘映像了
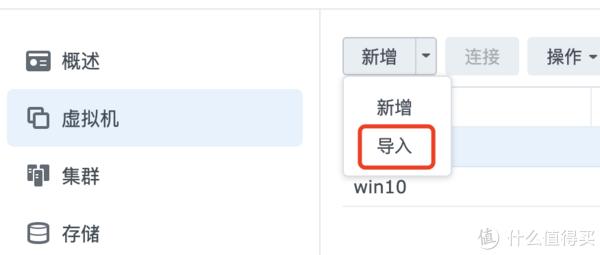
导入方式选择硬盘映像导入
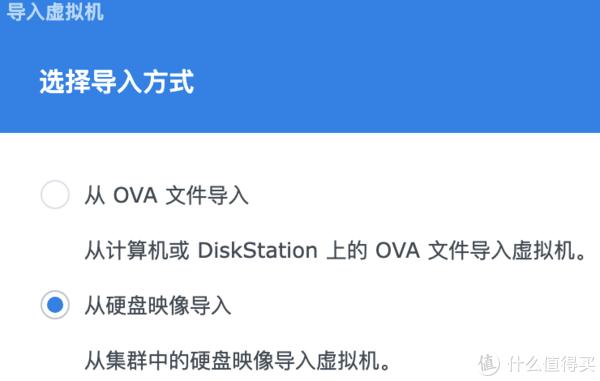
进入常用规格后,可以按照群晖的硬件进行配置,作为旁路由1G内存就够了
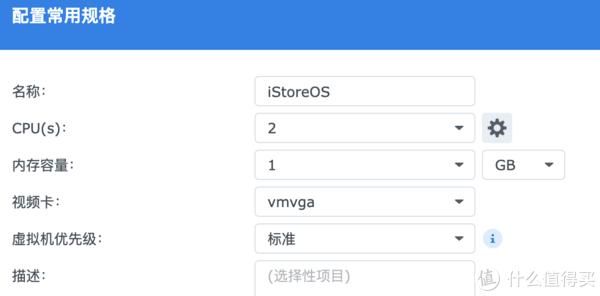
虚拟盘选择iStoreOS,默认是10G

网络选择默认的VM Network
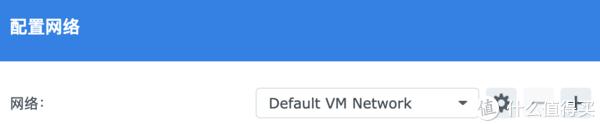
其他设置保持不变
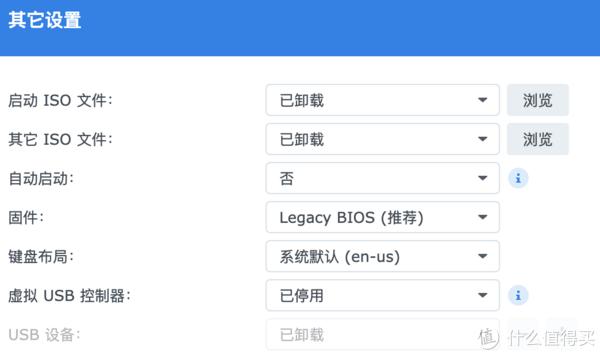
电源管理权可以按需配置
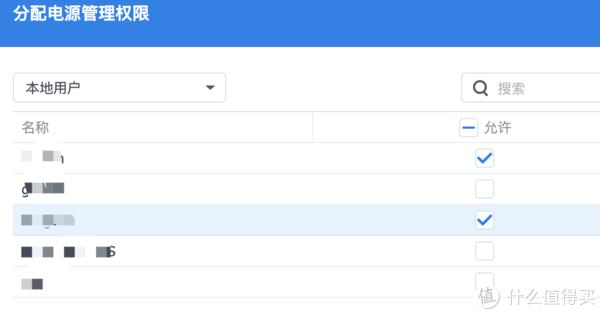
确认没有问题后,勾选创建后开启虚拟机
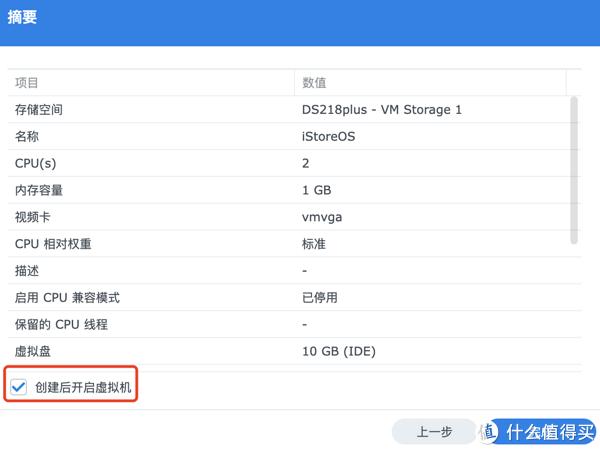
等待状态变为运行中,就可以点击连接按钮,进入iStoreOS的后台了
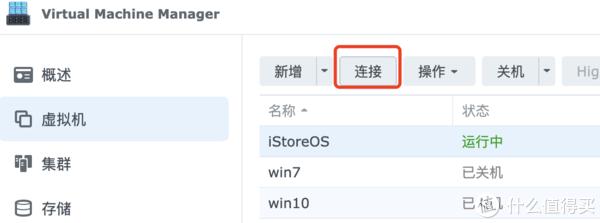
配置
iStoreOS默认的IP是192.168.100.1,需要执行vi /etc/config/network命令修改IP为家里同网段IP

输入 i 后,进入编辑模式,修改192.168.100.1为192.168.2.100(192.168.2.x为我家的网段,地址需要设置没有被占用的IP地址),修改完毕后,点击键盘 esc 退出编辑模式,再输入 :wq 保存修改
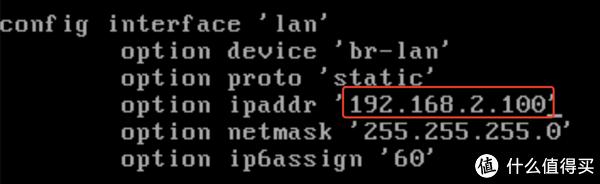
最后输入 reboot 重启iStoreOS,重启完毕后,输入刚刚配置的IP地址就可以打开iStoreOS的登录界面了
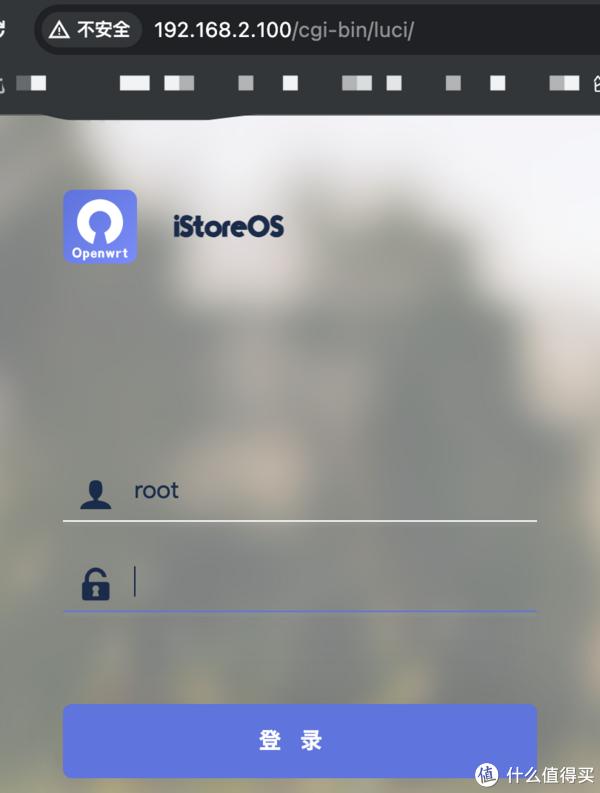
输入默认密码password,登录到管理界面,点击左侧的网络向导,配置为旁路由
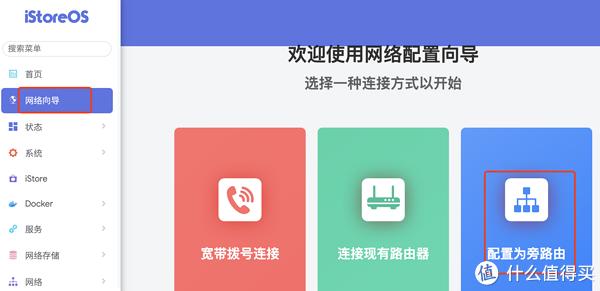
选择手动配置,需要注意的是IP地址为192.168.2.100,也就是iStoreOS的地址,网关地址为192.168.2.3(主路由的IP地址)其他的配置如果不太理解,可以暂时和下图保持一致,可以后期修改
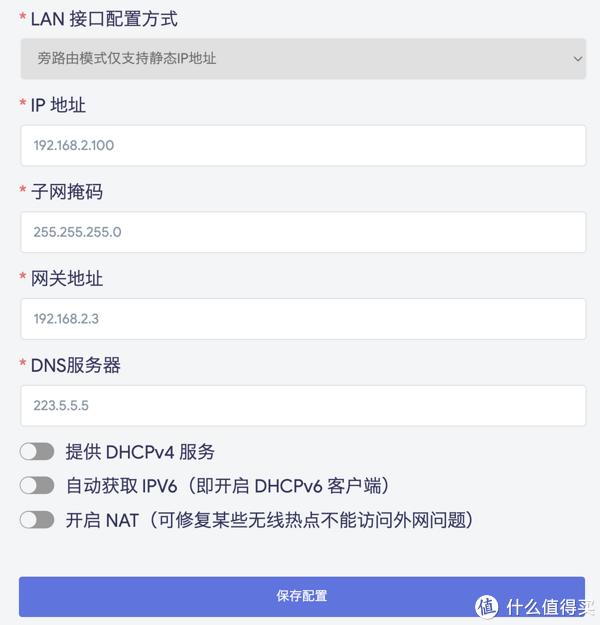
点击保存后,iStoreOS旁路由模式就设置成功了。接下来需要手动设置加入旁路由的设备,IP地址需要设置没有被占用的IP地址,子网掩码填255.255.255.0,路由器(网关)地址需要设置为iStoreOS的地址
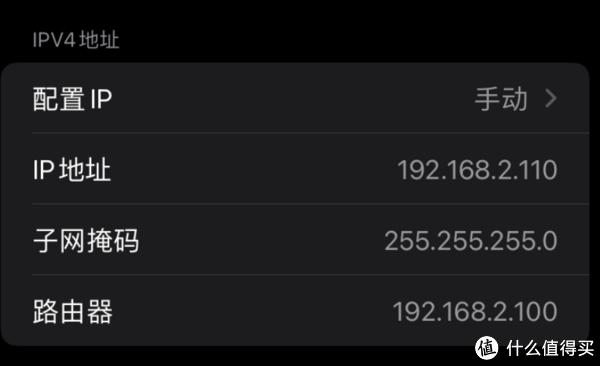
最后配置设备的DNS为旁路由的DNS,这样设备就旁路由进行上网了
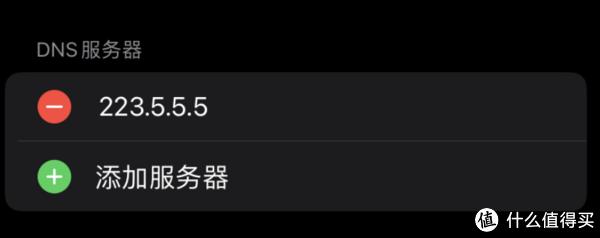
后记
后面哪台设备想要连接旁路由,就把这台设备的网关地址改成旁路由的IP地址即可,这样想要折腾什么就在旁路由折腾就行了,哪怕搞坏了,也不用担心家里断网了,至于其他的旁路由功能,就等着你们慢慢挖掘了
相关文章
