作者:勇敢2003
最近入手了一款HEDY七喜的迷你主机,型号为S10,当时看中了双2.5G的网卡,可以用来玩软路由和NAS的应用,没有太多考虑就直接拿下,这款S10采用英特尔Alder Lake-N系列处理器N100,机身尺寸为:112mmX124.5mmX50.8mm。最大可支持16GB的单条DDR4 3200笔记本内存。支持一个SATA硬盘接口,一个M.2的NVMe硬盘接口,最主要低至6W的功耗和支持双2.5Gbps网口,比较适合做软路由使用,回来以后把以前笔记本升级置换下来的内存硬盘都用到这个机器上,刚好可以废物利用上了。
事不宜迟,开干!
准备工作
1. U盘一个
2. 微PE软件(WePE_64_V2.3.exe)
3. Openwrt固件(openwrt5.15-jpxb-20240120-x86-64-generic-squashfs-combined-efi.img)
4. Img镜像写入工具(IMG写盘工具.exe)
5. Hedy七喜电脑S10一台
安装步骤
一、制作微PE u盘
1、将U盘插到电脑上,再双击WePE_64_V2.3,并选择右下角安装到U盘,如下图所示:
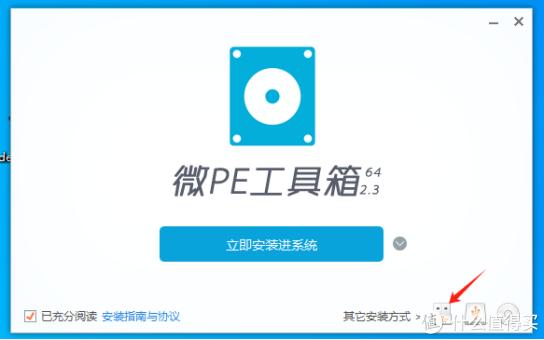
2、系统会自动选择刚插上的U盘,并点击 立即安装PE到u盘,如下图所示:
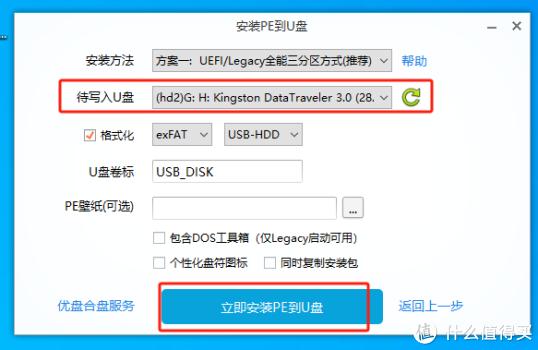
3、点击开始制作(温馨提示:会格式化U盘),如下图所示:
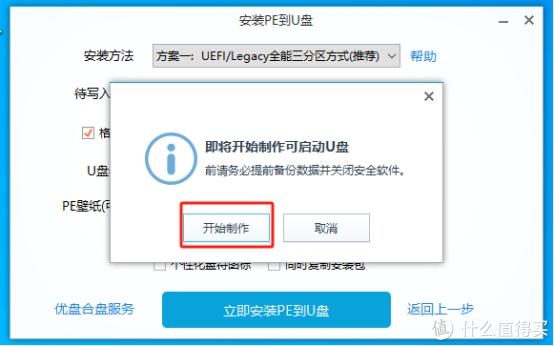
4、等待进度条达到100%,并点击完成安装,即完成微PE U盘制作。
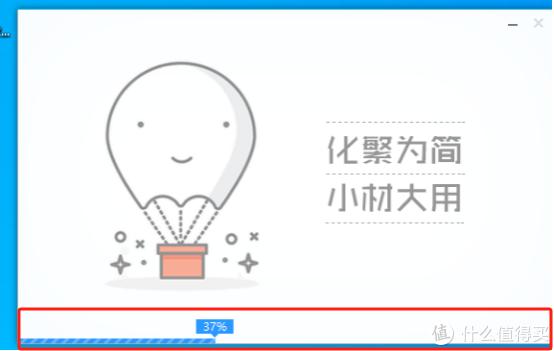
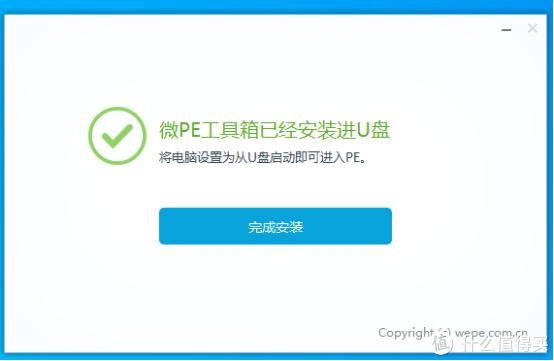
5、复制opnert固件和img工具到U盘。
二、写镜像到Hedy S10硬盘
1、将刚刚做好的U盘插入到Hedy S10机器上,开机按F11进入启动菜单,选则U盘,进入微PE系统,如下图所示:

2、打开桌面分区工工具,选择HD0,点右键删除所有分区(温馨提示:硬盘所有内容将被格式化),如下图所示;

3、在弹出对话框,点击“是”,如下图所示:
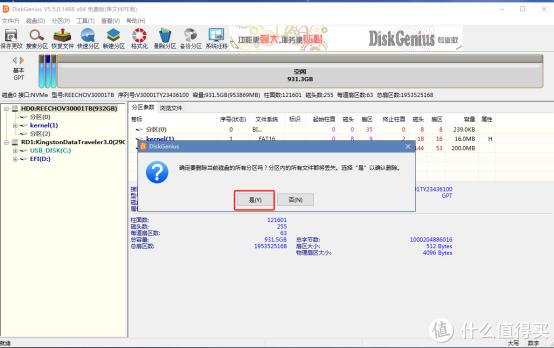
4、点击菜单栏保存更改,如下图所示:
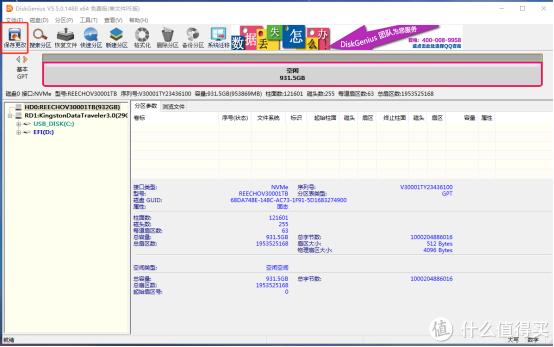
5、继续在弹出的对话框,选择“是”,等待几秒之后,在关闭此对话框即可,如下图所示:
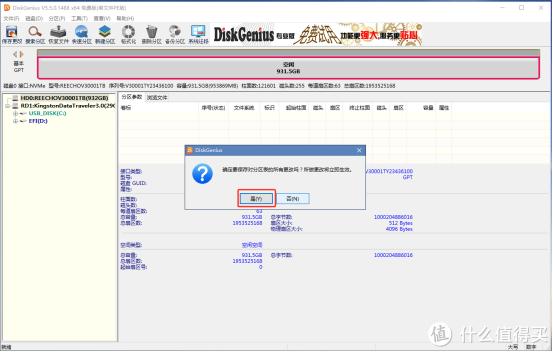
6、双击打开U盘的 img写盘工具,并选择驱动器:HD0,选择镜像:Openwrt.img,点击开始,如下图所示:
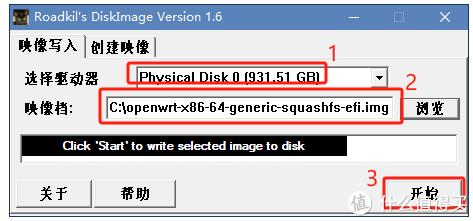
7、在弹出对话框选择“是”,如下图所示:
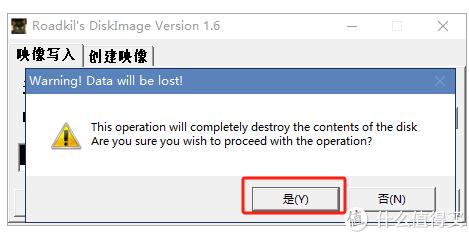
8、等待镜像写入完成,如下图所示:

三、重启S10电脑,S10小主机进入openwrt系统,正式开启软路由之路
1、电脑重启之后,进入如下画面,可以根据提示开始操作,值得注意是 ,咱们S10小主机,一个网口是WAN口(下图二灰色网线,接入可以上网的网络),一个是LAN口(下图二黄色网线,其他主机接入此接口)


2、默认管理IP地址:192.168.5.1,账号:root,密码:空
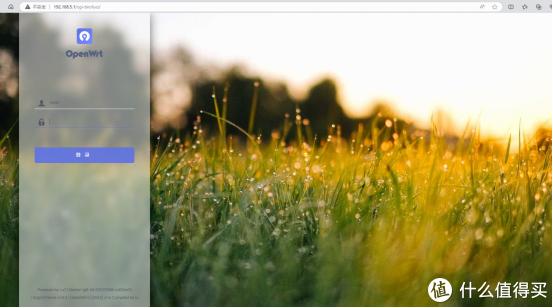
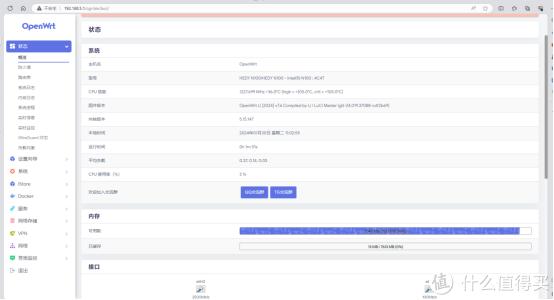
到此,软路由就装好了,接下来就是慢慢配网了。
相关文章
