作者:David的日常
该篇教程主要讲解Docker版DSM的安装和简单使用
Virtual DSM:
Docker容器中的虚拟DSM
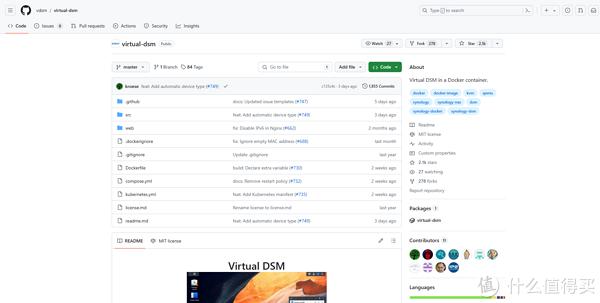
Tip:
建议先默认安装成功后,在进行更多调整。
主要流程目录:
1.安装
2.使用
2.1.初始设置
2.2.创建共享空间
3.扩展
3.1.修改网络
3.2.增加空间
3.3.添加显卡
4.总结
1.安装
去到应用商店“应用”,搜索“dsm”
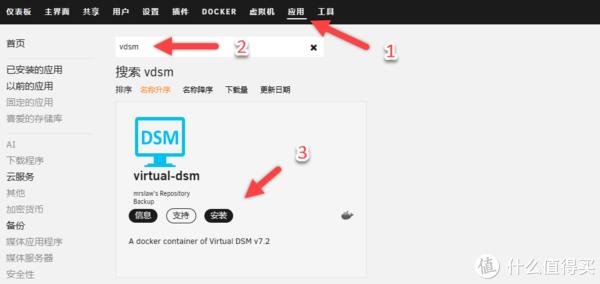
HTTP和HTTPS端口默认即可(有冲突的话,建议改另外一个容器的端口号)
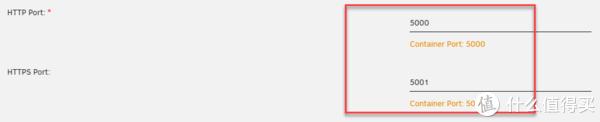
设置DHCP(自动分配IP地址)

设置磁盘大小(这两个是对应关系,当前路径下设置多大空间)
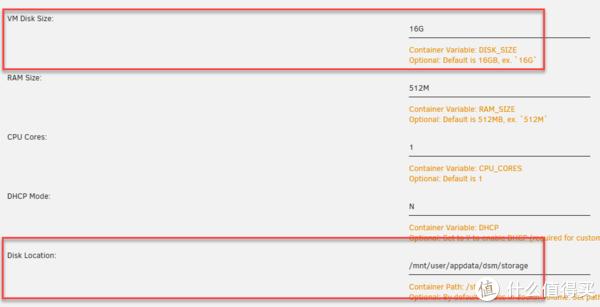
设置内存大小和CPU核心
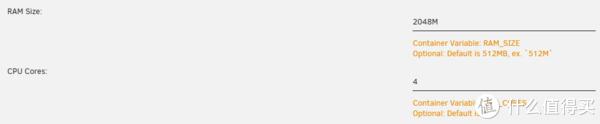
隐藏设置项,可以保存默认
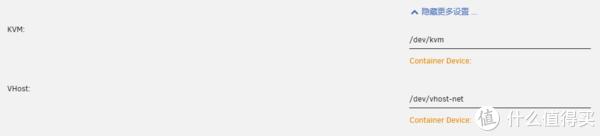
2.使用
这里只会涉及简单的设置,进行快速上手体验,更加详细设置建议使用一段时间后再自行修改。
2.1.初始设置
等待下载完成
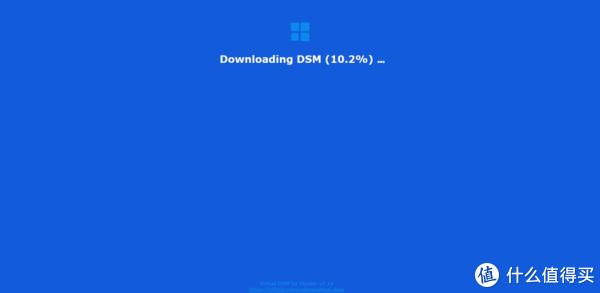
安装完成后会自动启动
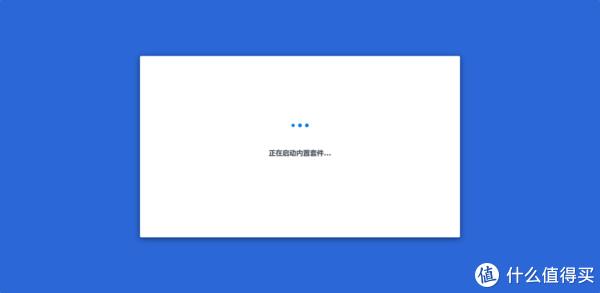
进行初次使用的设置
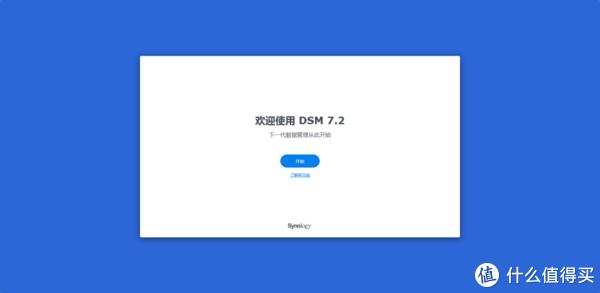
点击“开始”
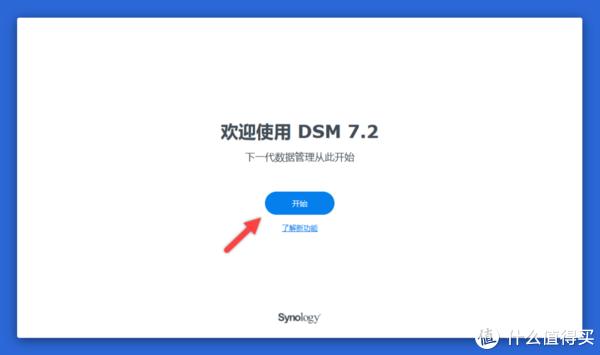
设置管理员账号
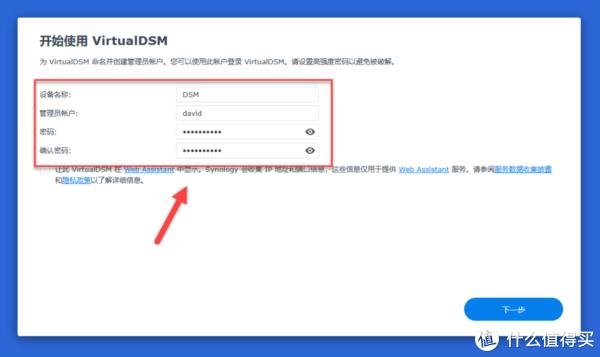
设置更新选项(选手动更新,不建议盲目更新)
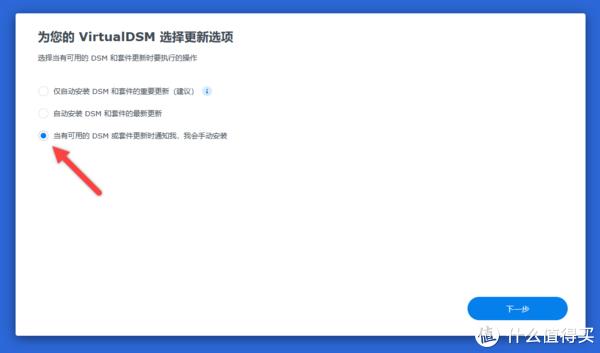
点击“跳过”
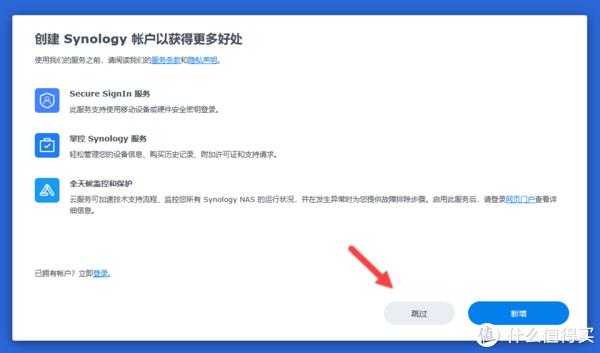
点击“接受”
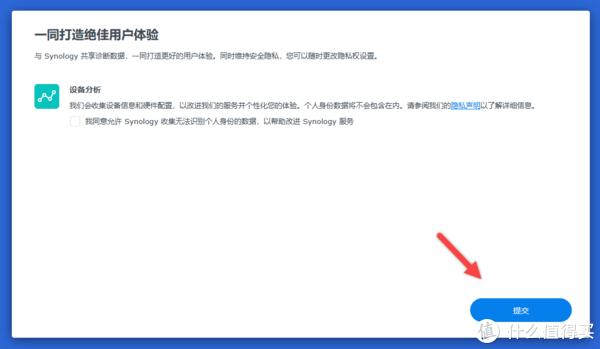
进入系统界面,这些可以后面需要再进行安装或者开启
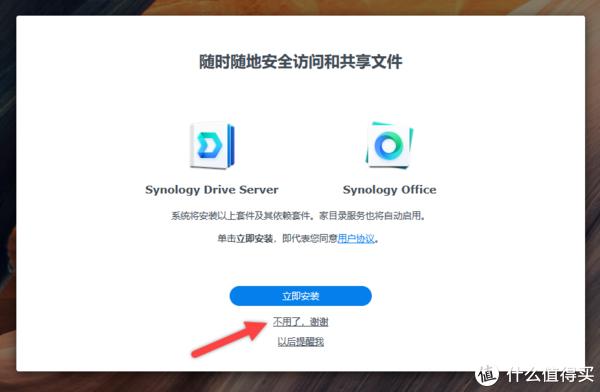
系统信息
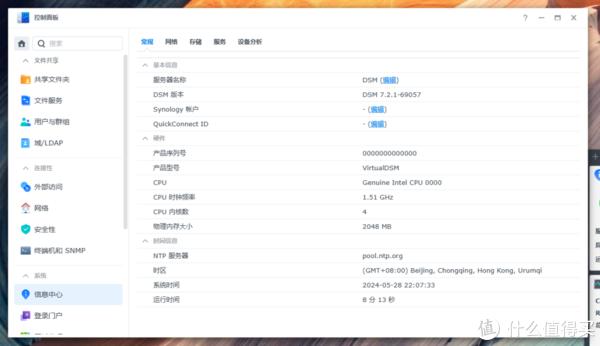
存储空间
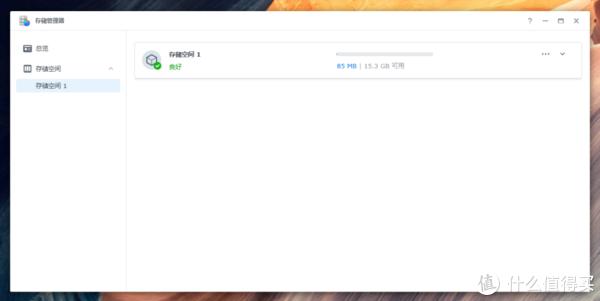
2.2.创建共享空间
进入系统面板

点击“控制管理”
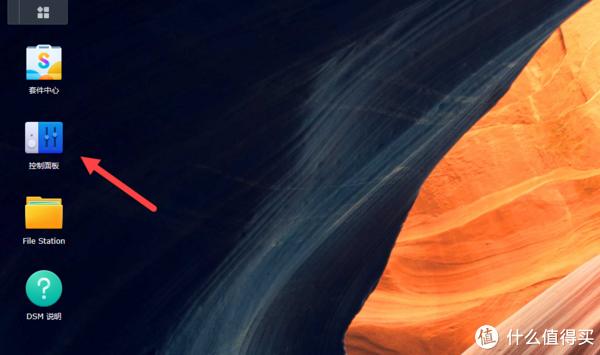
点击“共享空间”
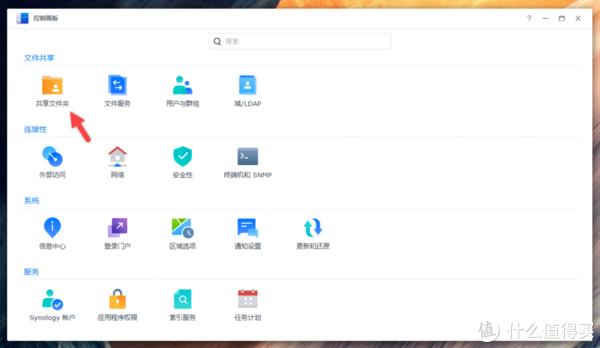
点击”新增“
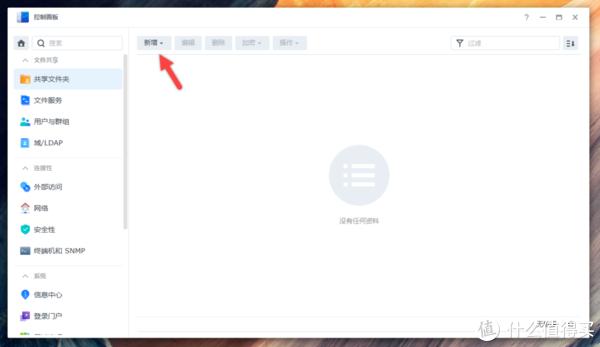
填写名称,选择存储位置
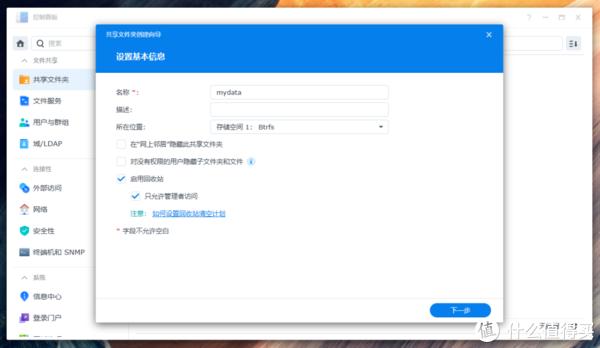
点击”下一步“
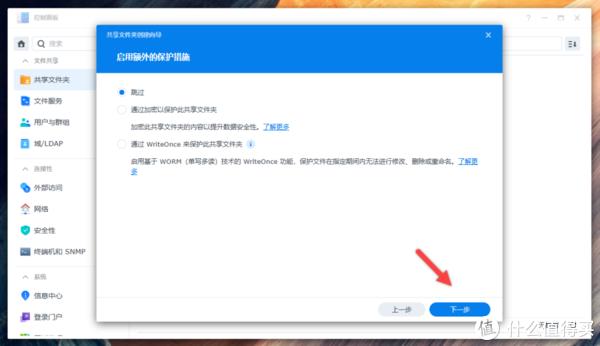
点击”下一步“
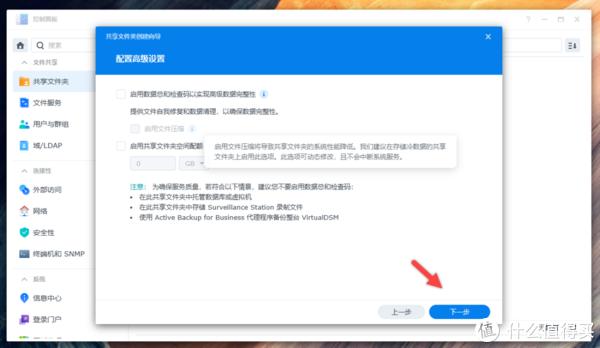
点击”下一步“
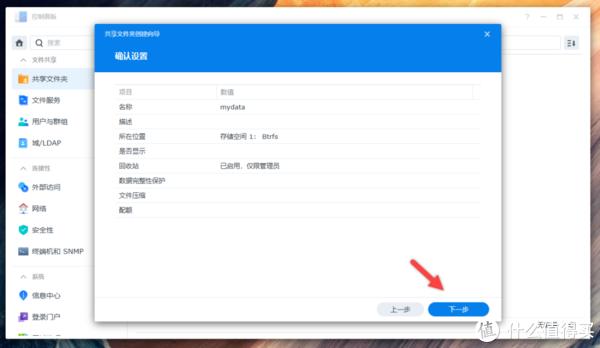
点击”应用“,这样就完成了
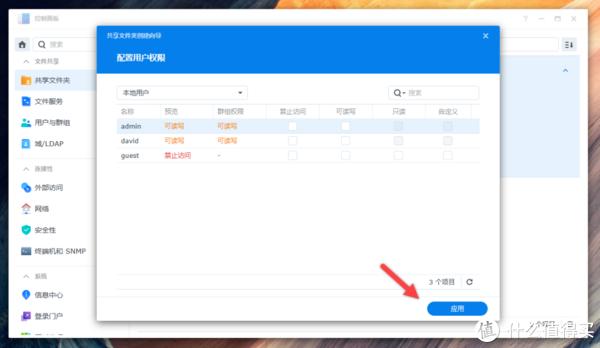
这样就创建一个共享空间了
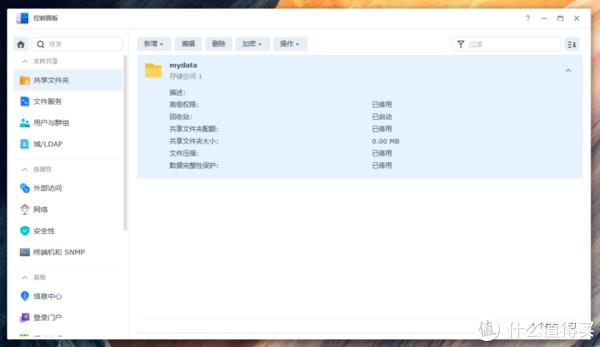
文件管理器中也可以看到
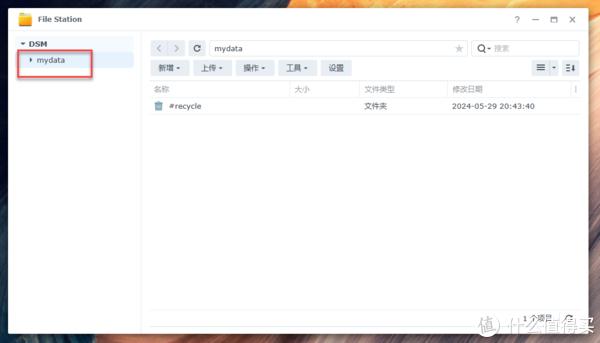
Tip:
使用文件服务功能,建议设置群晖为单独IP,不然很容易和宿主机的端口服务重合,导致不能正常访问和使用。
SMB访问也没问题
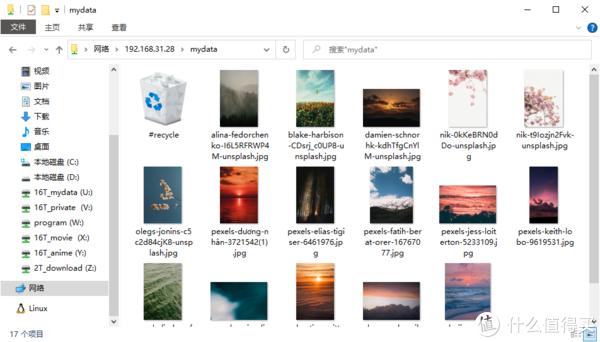
3.扩展
这里不一定各方面都说到,详细的建议看官方的文档
https://github.com/vdsm/virtual-dsm
3.1.修改网络
在br0设置的IP好像不是最后群晖的IP,还需要进入群晖进行设置才行,而且还不能和br0一样,不清楚这里是不是bug。
修改网络类型为br0,设置静态IP
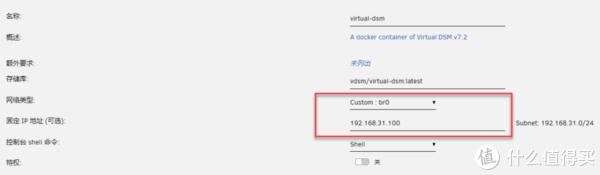
将DHCP设置为“Y”

上面设置以后好像还是不行
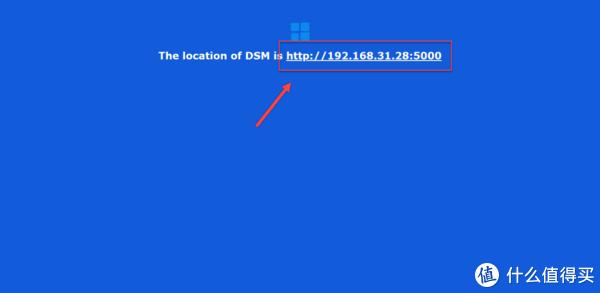
点击“控制面板”
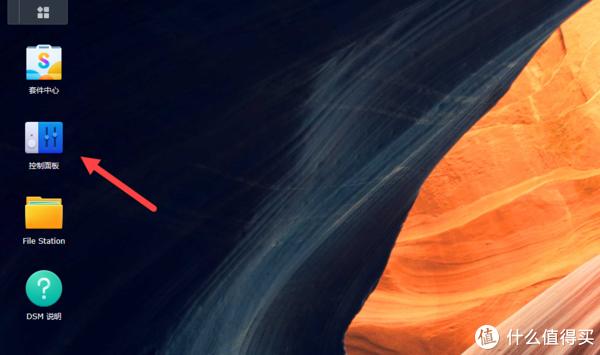
点击“网络”
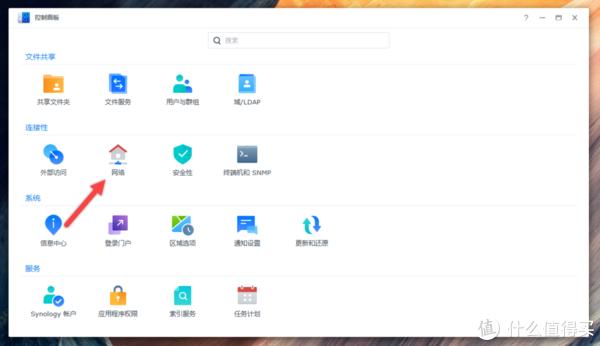
选择“局域网”,点击”编辑“
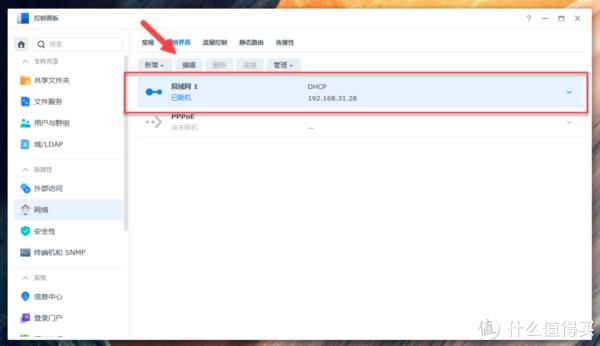
设置”IP地址“
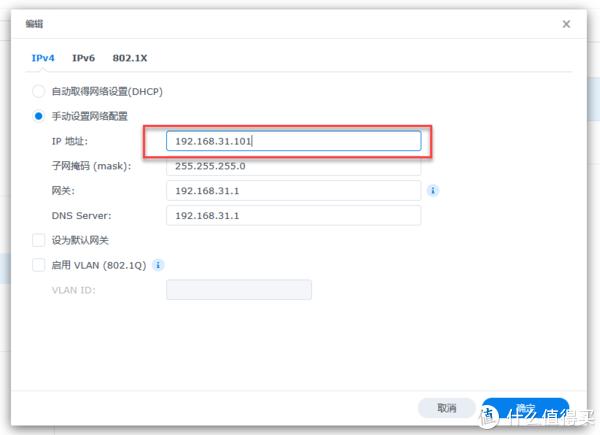
3.1.增加空间
增加空间需要添加两组参数
DISK2_SIZE
空间大小
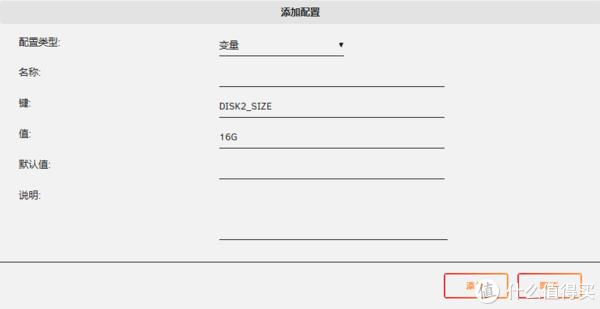
/storage2
/mnt/user/appdata/dsm/storage2
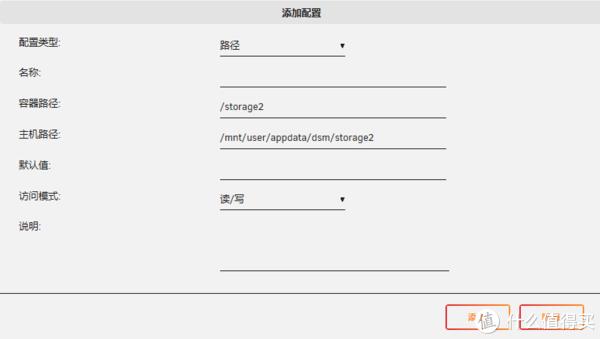
可以看到已经多了一个空间
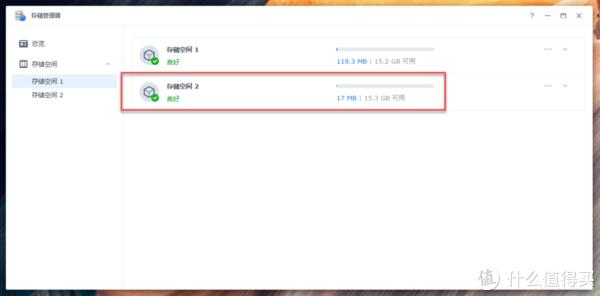
3.3.添加显卡
这里可以直接使用核显而不用直通,宿主机和群晖都可以同时使用。但是,这里设置了好像还是没成功,不清楚什么原因了。
GPU
Y
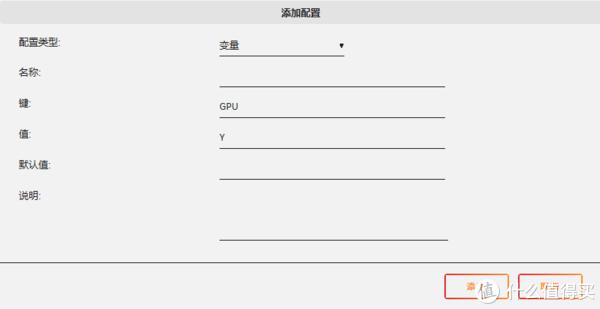
/dev/dri
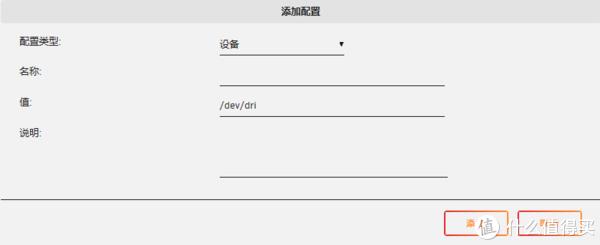
会自动安装GPU驱动
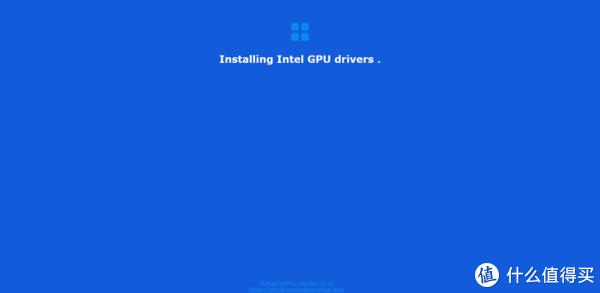
GPU没有正常驱动
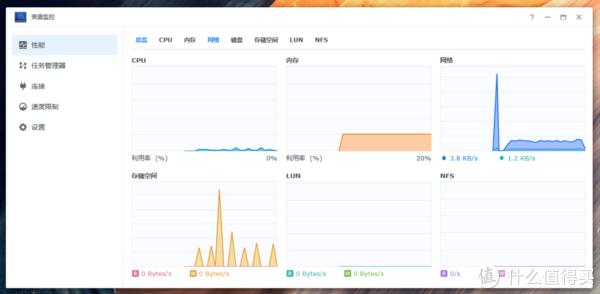
4.总结
总的来说不太建议安装,Docker方式运行我唯一想到的优势就是共用宿主机核显(不清楚是设置还是硬件问题,这里我没成功),正常还是建议虚拟机进行安装。
套件安装没有问题
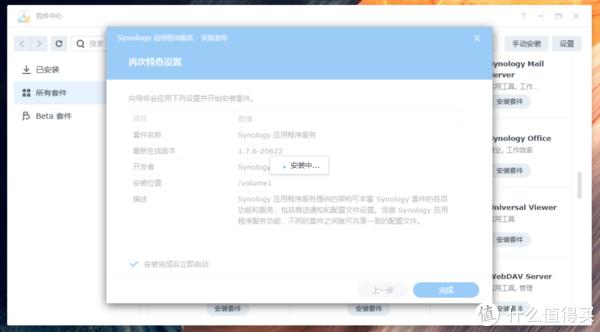
SSH可以正常连接
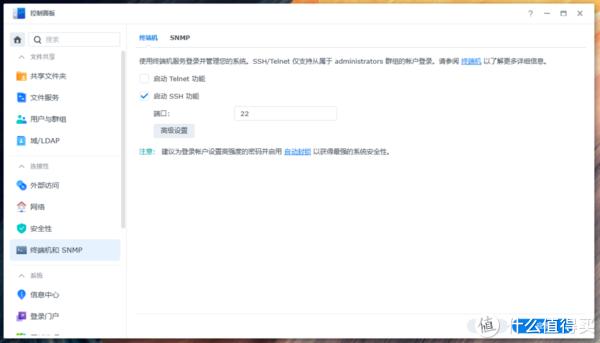
相关文章
